win10如何添加网络共享打印机 win10添加网络共享打印机步骤
在现代科技日新月异的时代,计算机和网络的普及已经成为了我们生活中不可或缺的一部分,而在这个数字化的时代,打印机作为一种重要的办公设备,也扮演着至关重要的角色。对于使用Windows 10操作系统的用户来说,添加网络共享打印机可以帮助我们更方便地进行打印工作。Win10如何添加网络共享打印机呢?接下来我们将会介绍一些简单的步骤,帮助您轻松实现添加网络共享打印机的目标。无论是在家庭使用还是在办公环境中,这些步骤都能为您提供便利,使您的打印工作更加高效。
具体步骤:
1.win10怎么添加共享打印机打开win10开始菜单,找到设置 如图箭头
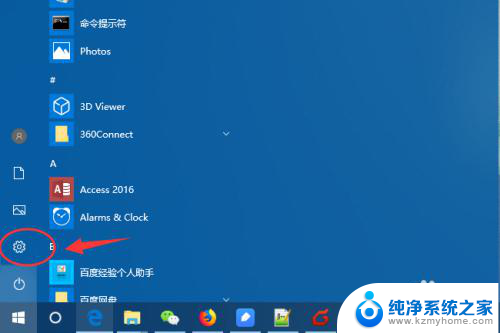
2.进入win10控制面板菜单,找到 打印机和传真
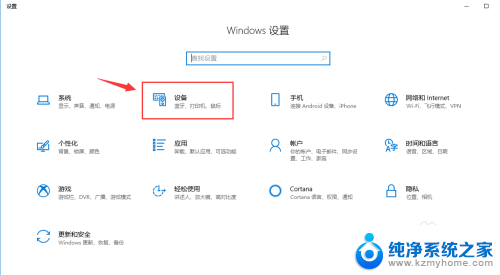
3.到打印机和扫描仪菜单栏目,点击 添加打印机或扫描仪
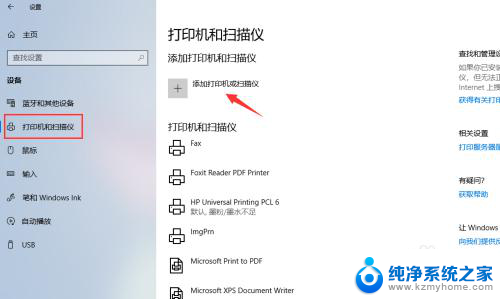
4.点击之后,win10会进行查找网络上的打印机
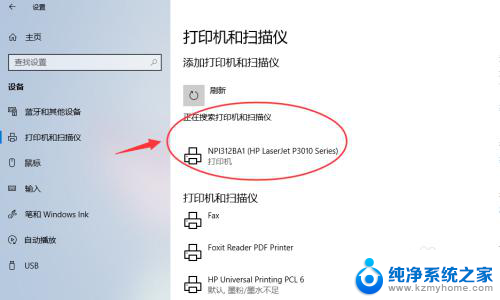
5.如果有你需要的共享打印机,可以点击添加设备 进行添加。
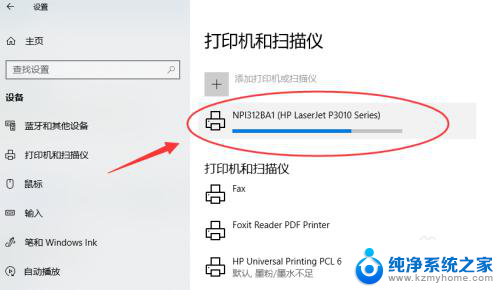
6.添加网络共享打印机如果没有扫描到,可以点击“我需要的打印机不在列表”
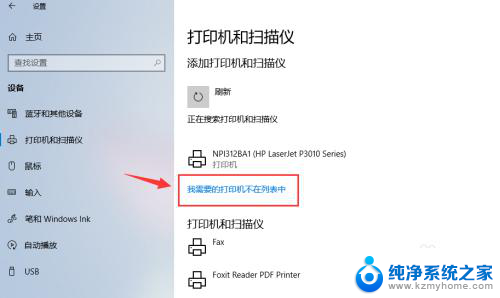
7.接着点击选择“安装名称选共享打印机”,如图输入打印机网络共享路径:
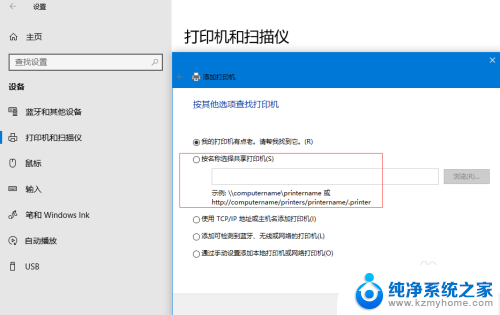
8.添加可以连接的共享打印机路径,然后下一步
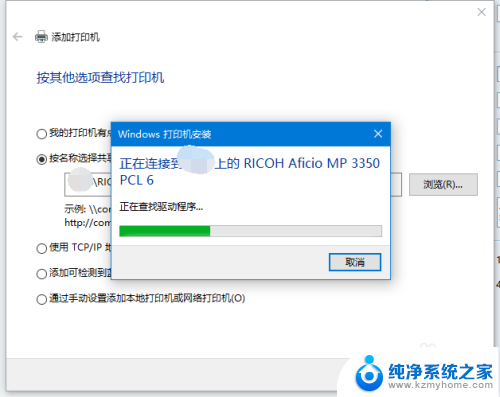
9.若共享打印机配置正确,会提示 成功添加打印机。
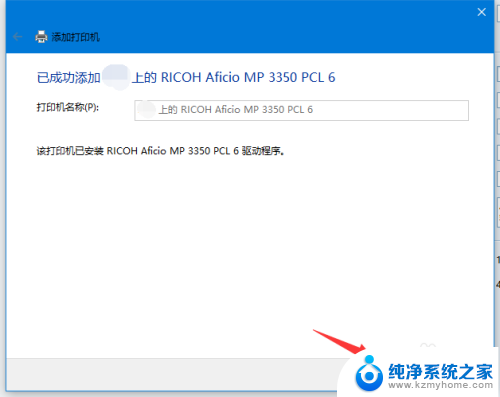
10.下一步完成添加打印机步骤,默认会勾选设置为默认打印机
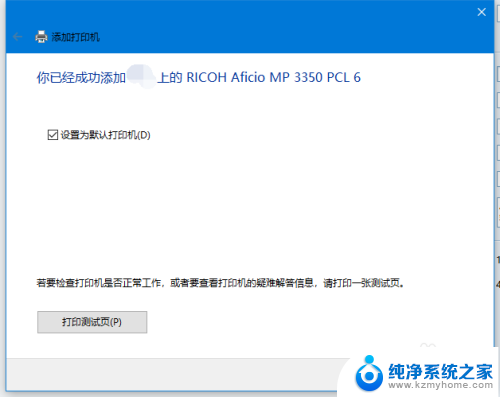
11.设置默认打印机如果添加多台打印机,需要配置一个默认的打印机。点击打印机下的"管理”
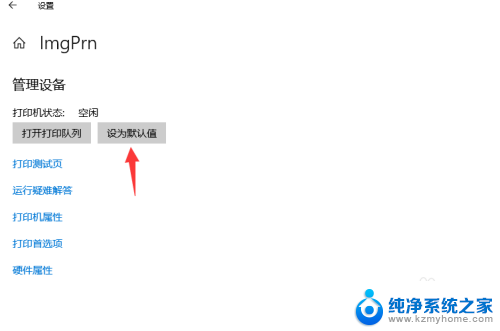
12.然后勾选,管理设备--设置为默认值,既把当前设备设置为默认打印机了。
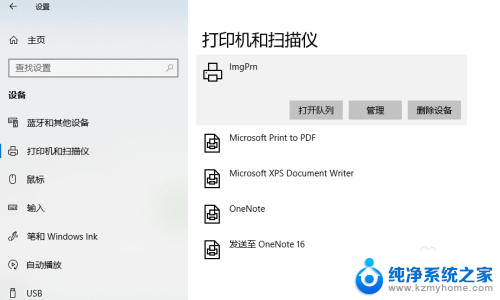
这就是Win10如何添加网络共享打印机的全部内容,如果出现这种情况,可以根据本文提供的方法解决,希望对大家有所帮助。
win10如何添加网络共享打印机 win10添加网络共享打印机步骤相关教程
- win10 添加网络打印机 Win10添加网络共享打印机教程
- win10如何添加网络打印机到电脑 win10怎么连接网络共享打印机
- win10怎么添加共享打印机 win10网络共享打印机设置方法
- win10系统怎么添加网络共享打印机 win10如何添加网络共享打印机
- windows10系统电脑如何搜索共享打印机 win10如何添加共享打印机
- win10共享网络打印机 Windows10如何设置共享打印机
- win10连接上共享打印机不能打印 Win10添加网络打印机后无法连接解决方法
- windows10添加局域网打印机 Win10系统电脑添加局域网打印机的步骤
- 怎么加入共享文件 Win10如何在局域网中添加共享文件夹
- win10无法发现网络共享打印机 解决win10无法连接共享打印机的方法
- 电脑右下角的图标怎么显示出来 如何让win10所有图标都显示在任务栏右下角
- win10自动更新导致蓝屏 Win10正式版自动更新失败蓝屏怎么解决
- 笔记本蓝牙连接电视后如何投屏 win10笔记本无线投屏到电视怎么设置
- 怎样去除win10开机密码 win10开机密码怎么取消
- win10关闭windows防火墙 Win10系统关闭防火墙步骤
- 微软浏览器闪退 Win10Edge浏览器打开闪退怎么解决
win10系统教程推荐
- 1 笔记本蓝牙连接电视后如何投屏 win10笔记本无线投屏到电视怎么设置
- 2 win10关闭windows防火墙 Win10系统关闭防火墙步骤
- 3 win10开机图标变大了 win10电脑重启图标变大解决技巧
- 4 电脑重置后windows怎么激活 win10系统重置后激活方法
- 5 怎么开电脑麦克风权限 win10麦克风权限在哪里可以找到
- 6 windows 10开机动画 Windows10开机动画设置方法
- 7 输入法微软拼音怎么调 win10电脑微软拼音输入法怎么调整
- 8 win10没有ppt怎么办 win10右键新建中没有PPT选项怎么添加
- 9 笔记本硬盘损坏是否会导致蓝屏 Win10系统DRIVER POWER STATE FAILURE蓝屏怎么处理
- 10 win10老是提醒激活 Win10系统总提醒需要激活怎么解决