win11不操作自动休眠 win11怎样取消自动休眠
更新时间:2024-12-29 09:50:22作者:yang
Win11系统在使用过程中,有时候会出现自动进入休眠状态的情况,这给用户带来了一些不便,如果你想取消Win11系统的自动休眠设置,可以按照以下步骤进行操作。
win11不操作自动休眠方法一:
第一步,打开系统“设置”

第二步,进入“电源”设置选项。
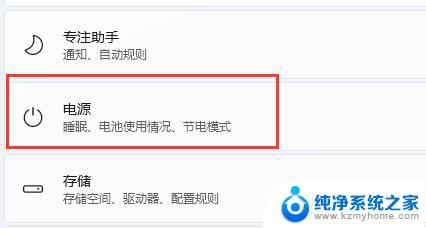
第三步,展开“屏幕和睡眠”选项。
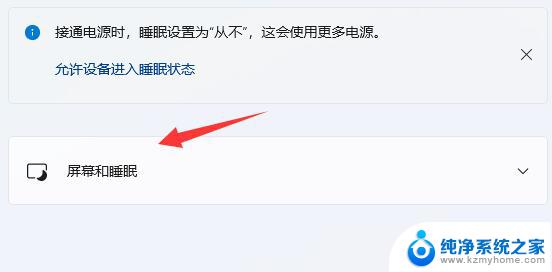
第四步,将下方两个选项都设置为“从不”即可。
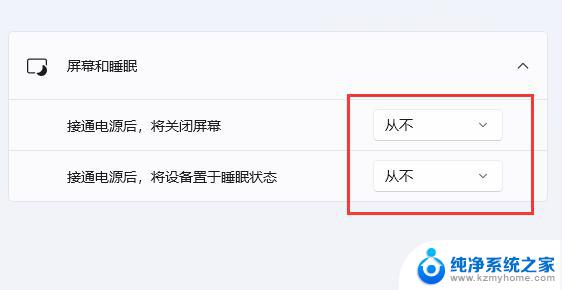
方法二:
1、继续在设置中,进入“个性化”
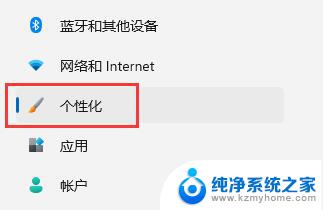
2、打开右下角的“锁屏界面”
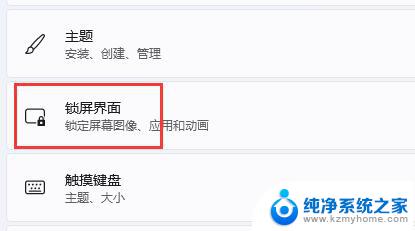
3、然后打开下方的“屏幕保护程序”
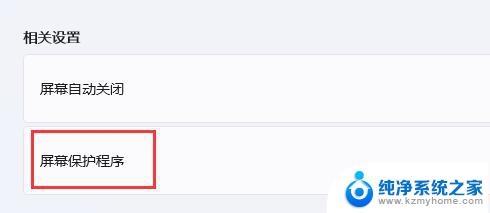
4、确保上方屏幕保护程序为“无”,再点击“更改电源设置”
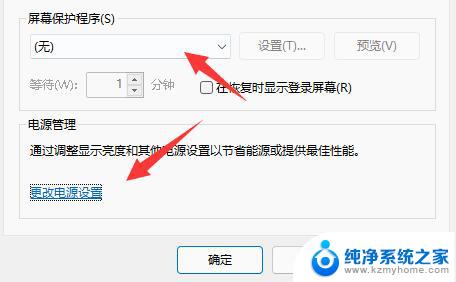
5、再点击左边栏的“选择关闭显示器的时间”
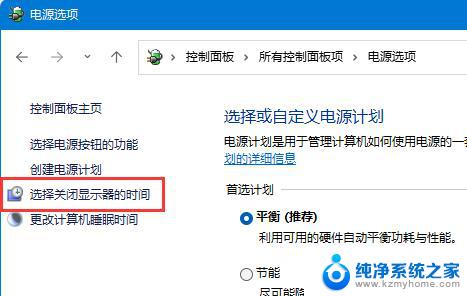
6、接着打开“更改高级电源设置”
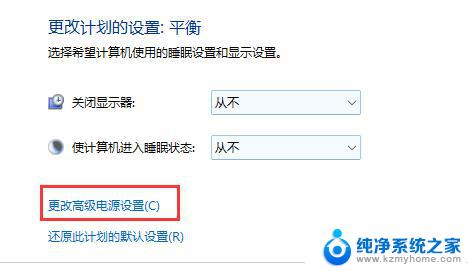
7、最后找到“睡眠”下“无人参与系统睡眠超时”,将时间改为“90000分钟”即可。
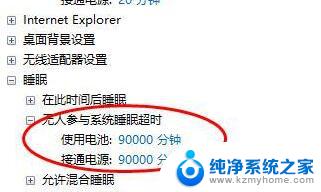
以上两种方法都使用,就可以彻底关闭系统自动休眠了。
以上就是win11不操作自动休眠的全部内容,有出现这种现象的小伙伴不妨根据小编的方法来解决吧,希望能够对大家有所帮助。
win11不操作自动休眠 win11怎样取消自动休眠相关教程
- win11电脑自动休眠怎么取消 win11怎么设置取消自动休眠
- win11设置永不休眠你 Win11电脑怎么设置不自动休眠
- win11会设置不休眠 Win11设置不自动休眠方法
- win11笔记本电脑设置不自动休眠 Windows 11设置不休眠的方法
- win11休眠设置从不还是休眠 Win11设置不休眠怎么做
- win11屏幕休眠怎么设置 win11屏幕休眠怎么取消
- win11怎么设置不锁屏不休眠 win11设置不休眠方法
- win11无法自动锁屏,设置过了 windows11无法自动休眠的解决方法
- win11怎么不进休眠 Win11设置不休眠怎么办
- win11电脑怎么设置不休眠 Win11电脑如何设置不休眠
- win11怎么完整关机 Win11系统电脑关机快捷键
- 取消windows11更新 禁止Win10更新到Win11的方法
- windows11截屏都哪去了 win11截图保存位置
- win11开始放左边 win11任务栏开始键左边设置教程
- windows11系统硬盘 windows11系统新装硬盘格式化步骤
- 电脑怎么打开管理员权限win11 Windows11如何打开管理员权限
win11系统教程推荐
- 1 取消windows11更新 禁止Win10更新到Win11的方法
- 2 windows11截屏都哪去了 win11截图保存位置
- 3 win11开始放左边 win11任务栏开始键左边设置教程
- 4 windows11系统硬盘 windows11系统新装硬盘格式化步骤
- 5 win11电脑edge浏览器都打不开 win11edge浏览器打不开错误解决方法
- 6 win11怎么设置账户头像 Win11账户头像怎么调整
- 7 win11总是弹出广告 Windows11 广告弹窗关闭教程
- 8 win11下面图标怎么不合并 win11任务栏图标不合并显示设置步骤
- 9 windows11开始怎么移到左边 Win11如何调整开始菜单位置
- 10 win11桌面一直在闪 Windows11桌面一直闪动怎么解决