win10电脑如何设置局域网共享 Win10局域网文件共享设置教程
更新时间:2024-07-31 09:51:03作者:yang
在日常生活中,局域网文件共享是非常常见的需求,特别是在家庭或办公室环境中,而在Win10电脑上设置局域网共享也是一件相对简单的事情。通过简单的设置,我们就能够轻松地在局域网内共享文件、打印机等资源,提高工作效率和便利性。下面我们就来详细了解一下Win10局域网文件共享的设置方法。
步骤如下:
1鼠标右击桌面右下角的网络图标,选择打开“网络和Internet设置”。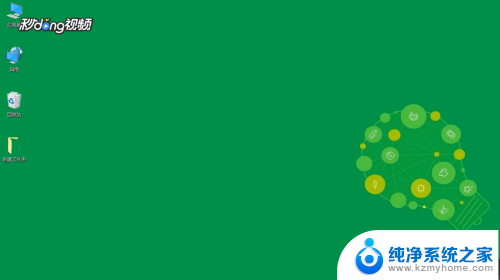 2点击“共享选项”。
2点击“共享选项”。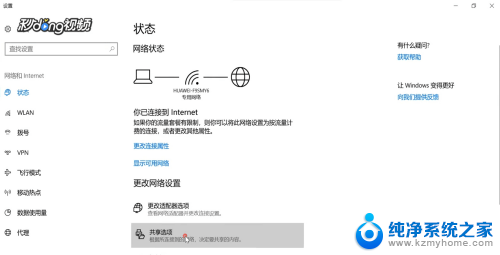 3选择“启用网络发现”,启用”文件和打印机共享“。
3选择“启用网络发现”,启用”文件和打印机共享“。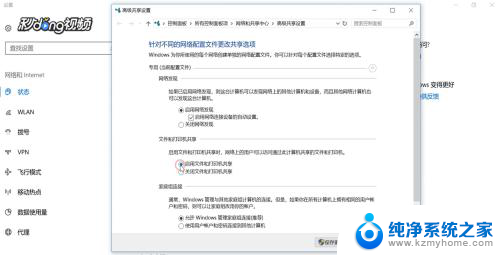 4打开”所有网络“,勾选”关闭密码保护共享“。点击“保存更改”。
4打开”所有网络“,勾选”关闭密码保护共享“。点击“保存更改”。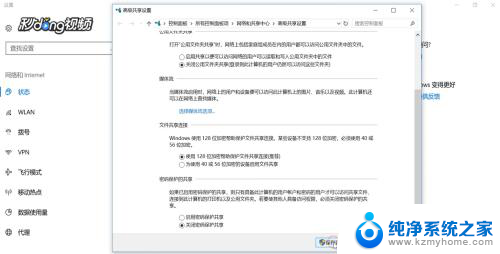 5右键点击要共享的文件夹,选择“属性”。
5右键点击要共享的文件夹,选择“属性”。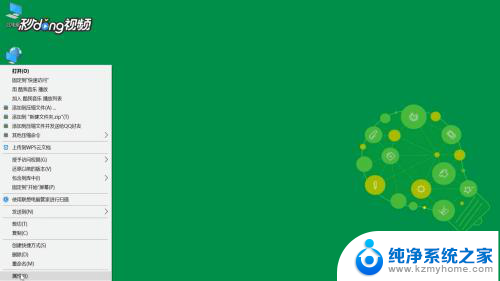 6点击“共享”选项卡下的“共享”选项。
6点击“共享”选项卡下的“共享”选项。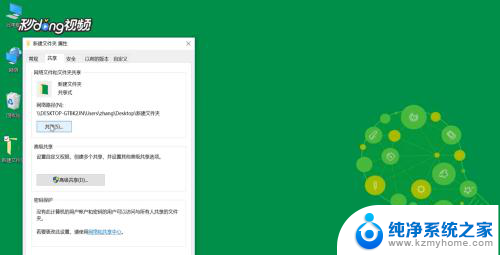 7输入“guest”点击“添加”。
7输入“guest”点击“添加”。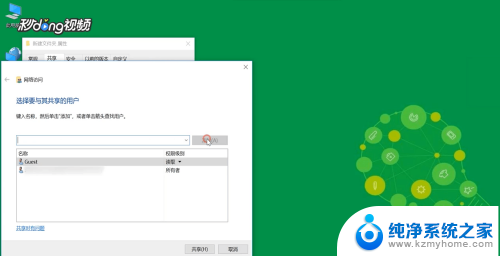 8在权限级别中选择”读取/写入“权限。点击“共享”。
8在权限级别中选择”读取/写入“权限。点击“共享”。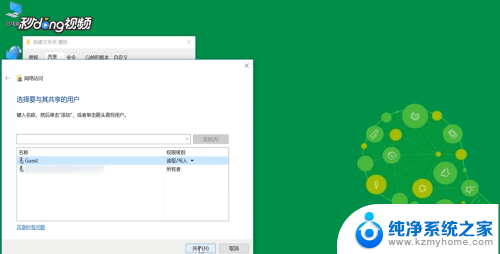 9点击“完成”。
9点击“完成”。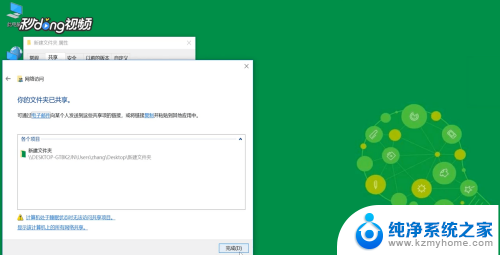 10再点击“高级共享”。
10再点击“高级共享”。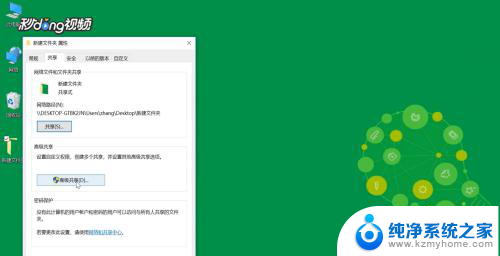 11勾选“共享此文件夹”,点击“确定”。
11勾选“共享此文件夹”,点击“确定”。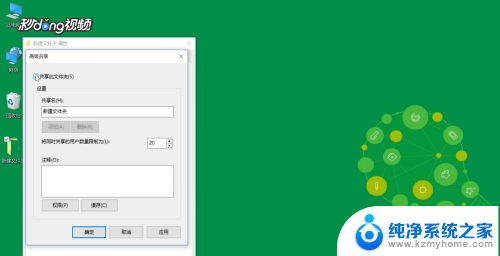 12按快捷键”win+X“,选择”运行“。输入”cmd“。
12按快捷键”win+X“,选择”运行“。输入”cmd“。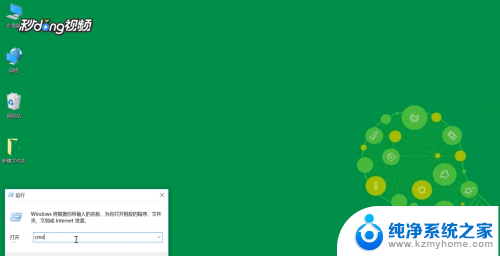 13输入命令“ipconfig”,按回车键。查看网络的“ipv4”地址。
13输入命令“ipconfig”,按回车键。查看网络的“ipv4”地址。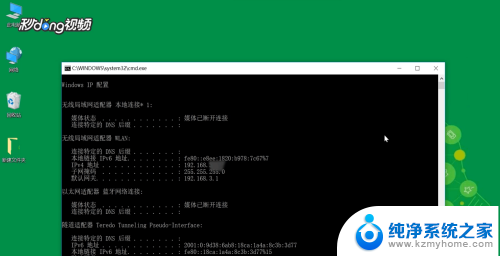 14再打开”运行“以ipv4的地址格式输入,”确定“即可。
14再打开”运行“以ipv4的地址格式输入,”确定“即可。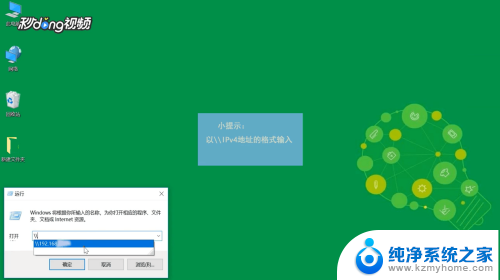
以上是关于如何设置win10电脑局域网共享的全部内容,对于不了解的用户,可以按照小编的方法进行操作,希望能帮助大家。
win10电脑如何设置局域网共享 Win10局域网文件共享设置教程相关教程
- win10怎么开启局域网共享 Win10局域网文件共享设置方法
- win10 局域网共享设置 Win10局域网文件共享权限设置
- win10怎么开局域网共享 Win10局域网文件共享设置步骤
- win10怎么局域网传文件 Win10如何在局域网中共享文件
- win10 共享文件夹怎么设置 Win10局域网共享文件夹设置
- win10网络文件共享 Win10局域网文件共享权限设置
- win10系统如何实现文件共享 Win10局域网文件共享设置步骤
- win7和win10共享文件夹设置 Win10与win7局域网共享设置详解
- 怎么加入共享文件 Win10如何在局域网中添加共享文件夹
- win10怎么共享给win7 win10、win7局域网共享设置步骤详解
- win10自动休眠设置 win10自动休眠设置方法
- 开机时按什么键进入bios win10系统开机按什么键可以进入bios
- win10两台电脑如何设置共享文件夹 两台win10 电脑共享文件夹的方法
- 电脑右下角的图标怎么显示出来 如何让win10所有图标都显示在任务栏右下角
- win10自动更新导致蓝屏 Win10正式版自动更新失败蓝屏怎么解决
- 笔记本蓝牙连接电视后如何投屏 win10笔记本无线投屏到电视怎么设置
win10系统教程推荐
- 1 win10自动休眠设置 win10自动休眠设置方法
- 2 笔记本蓝牙连接电视后如何投屏 win10笔记本无线投屏到电视怎么设置
- 3 win10关闭windows防火墙 Win10系统关闭防火墙步骤
- 4 win10开机图标变大了 win10电脑重启图标变大解决技巧
- 5 电脑重置后windows怎么激活 win10系统重置后激活方法
- 6 怎么开电脑麦克风权限 win10麦克风权限在哪里可以找到
- 7 windows 10开机动画 Windows10开机动画设置方法
- 8 输入法微软拼音怎么调 win10电脑微软拼音输入法怎么调整
- 9 win10没有ppt怎么办 win10右键新建中没有PPT选项怎么添加
- 10 笔记本硬盘损坏是否会导致蓝屏 Win10系统DRIVER POWER STATE FAILURE蓝屏怎么处理