怎么设置电脑睡眠时间 电脑睡眠时间设置方法
更新时间:2024-02-08 09:51:13作者:yang
在现代社会电脑已经成为我们生活中不可或缺的工具之一,长时间使用电脑不仅会对我们的身体健康造成一定影响,也会浪费大量的电能资源。为了解决这个问题,我们可以通过设置电脑的睡眠时间来合理利用电脑并节约能源。如何设置电脑的睡眠时间呢?下面将介绍一些简单而有效的电脑睡眠时间设置方法,让我们一起来看看吧。
方法如下:
1.通过开始菜单按钮打开控制面板。
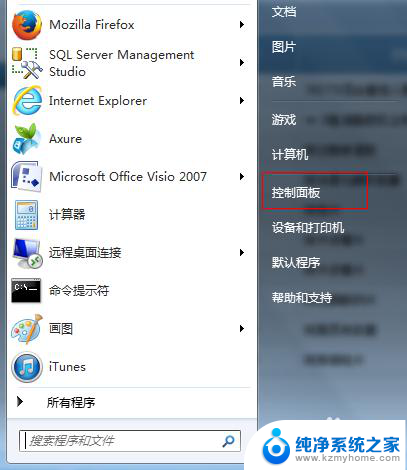
2.在控制面板中,找到电源选项并打开该功能。
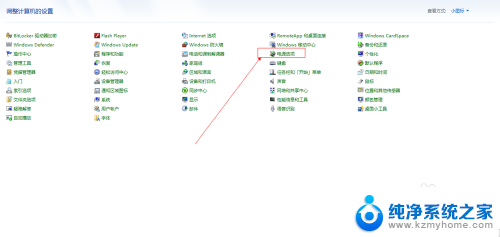
3.打开电源选项后,在左边的菜单中找到【更改计算机睡眠时间】,单击打开。
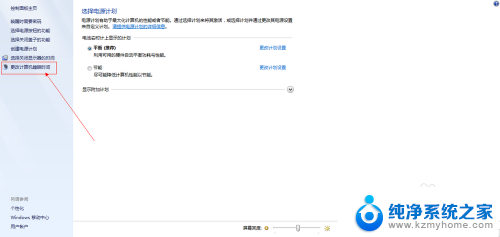
4.在打开的更改计算机睡眠时间功能窗口中,我们可以看到【使计算机进入休眠状态】配置功能。这里我们可以设置用电源下的休眠时间和接通电源下的休眠时间,修改好时间后点击保存修改,电脑的休眠时间就修改好了。
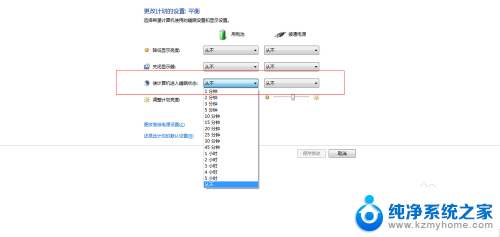
5.除了设置电脑的休眠时间之外,这里在顺便教大家如何修改唤醒时跳过密码。
首先如果你还停留在修改休眠时间的界面中,那么请返回到第3步中的界面中。在这个界面中找到【唤醒时需要密码】这个功能菜单,点击进入该配置界面。
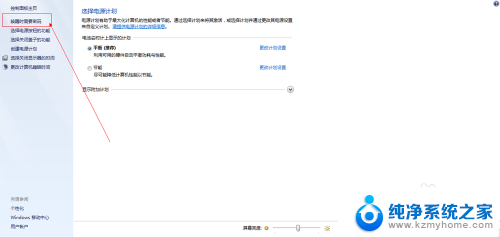
6.进入到该界面中,我们可以看到画红线的地方。可以选择唤醒时的密码保护,需要密码和不需要密码,如果你不想要的话直接勾上不需要密码就好了。
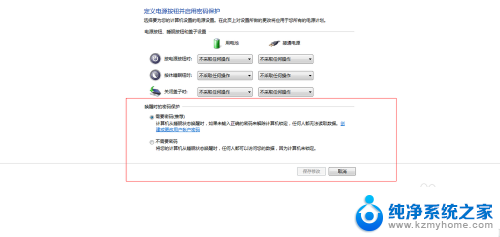
7.好了,两个电脑的技巧已经讲完了,新手们你们学会了吗,快来试试看吧!
以上就是如何设置电脑休眠时间的全部内容,如果遇到这种情况,你可以根据以上步骤解决,非常简单快速。
怎么设置电脑睡眠时间 电脑睡眠时间设置方法相关教程
- 电脑咋设置睡眠 如何调整电脑的睡眠时间
- 台式电脑睡眠时间在哪里设置 电脑台式机休眠时间设置步骤
- 怎样设置休眠时间 电脑休眠时间设置方法
- 电脑设置成睡眠模式怎样解除 电脑睡眠模式退出步骤
- 怎么修改电脑休眠时间设置 怎么延长电脑休眠时间
- 计算机睡眠快捷键 如何给电脑添加系统睡眠快捷方式
- 睡眠模式怎样取消 电脑睡眠模式退出方法
- 怎么拦截电脑不关机 电脑如何设置长时间不用自动休眠
- 联想电脑睡眠模式按什么键开机 联想电脑睡眠唤醒方法
- 电脑时间格式怎么设置 电脑时间日期显示格式设置方法
- 微信发送不了语音 微信语音发送不了怎么办
- tcl电视投屏不了 TCL电视投屏无法显示画面怎么解决
- 3dmax打开没反应 3dmax打不开一直加载不出来
- 电视上怎么打开无线投屏 电视怎么打开无线投屏功能
- 文件夹里面桌面没有了 桌面文件被删除了怎么办
- windows2008关机选项 Windows server 2008 R2如何调整开始菜单关机按钮位置
电脑教程推荐
- 1 tcl电视投屏不了 TCL电视投屏无法显示画面怎么解决
- 2 windows2008关机选项 Windows server 2008 R2如何调整开始菜单关机按钮位置
- 3 电脑上的微信能分身吗 电脑上同时登录多个微信账号
- 4 怎么看电脑网卡支不支持千兆 怎样检测电脑网卡是否支持千兆速率
- 5 荣耀电脑开机键在哪 荣耀笔记本MagicBook Pro如何正确使用
- 6 一个耳机连不上蓝牙 蓝牙耳机配对失败
- 7 任务栏被隐藏时,可以按 键打开开始菜单 如何隐藏任务栏并用快捷键调出
- 8 电脑为什么找不到打印机 电脑找不到打印机怎么连接
- 9 word怎么清除最近打开文档记录 Word文档打开记录快速清除技巧
- 10 电脑排列图标怎么设置 桌面图标排序方式设置教程