win10休眠文件恢复 如何在Win10上关闭休眠模式及清除休眠文件
现代人对于电脑的依赖程度越来越高,而Win10作为一款被广泛使用的操作系统,其休眠模式在提供便利的同时也带来了一定的困扰,许多用户可能会遇到休眠文件恢复问题,想要了解如何在Win10上关闭休眠模式及清除休眠文件。针对这一需求,我们将在本文中详细解析这个问题,并提供实用的操作方法。无论是为了解决电脑储存空间不足的问题,还是为了提高电脑的运行速度,关闭休眠模式及清除休眠文件都是值得探讨的重要课题。
具体步骤:
1.Windows 10系统启用/关闭休眠及清除休眠文件方法
Windows 10系统启用休眠
第一步:运行 powercfg /h on 命令。
右键点击系统桌面左下角的【开始】,在开始右键菜单中点击【命令提示符(管理员)】;
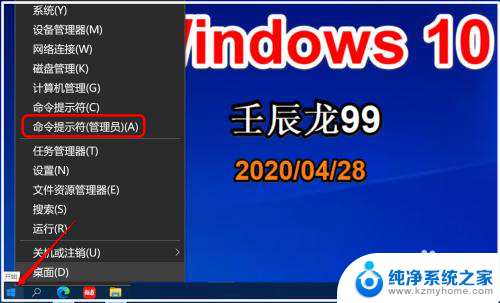
2.复制 powercfg /h on 命令到管理员命令提示符窗口中,按下键盘上的回车键。没有显示什么内容,退出管理员命令提示符窗口。
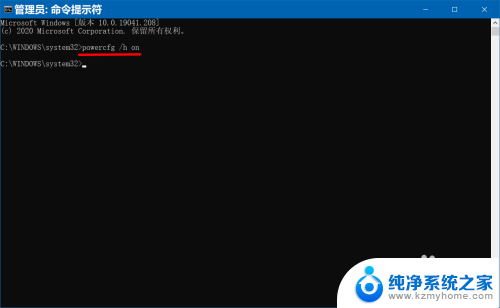
3.第二步:在电源选项中启用【休眠】。
点击【设置】进入 Windows 设置,再点击:系统;
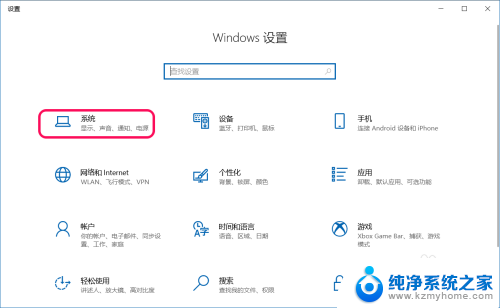
4.在系统设置窗口中,我们点击窗口左侧的 电源和睡眠;
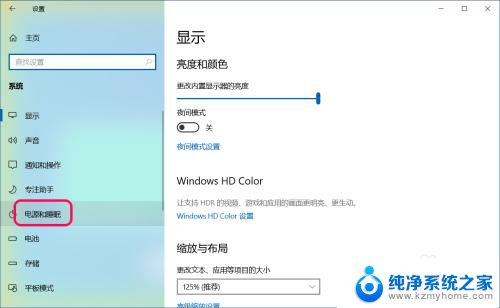
5.在 电源和睡眠 对应的右侧窗口中,找到并点击 其他电源设置;
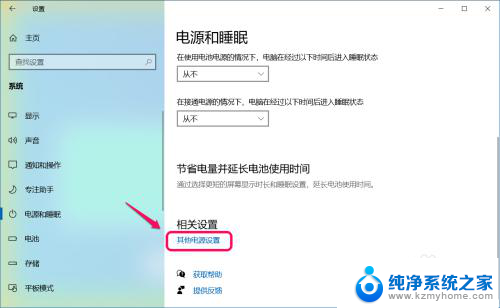
6.在新打开的电源选项窗口中,我们点击窗口左侧的 选择电源按纽的功能;

7.在选择电源按纽功能对应右侧窗口中,再点击:更改当前不可用的设置;
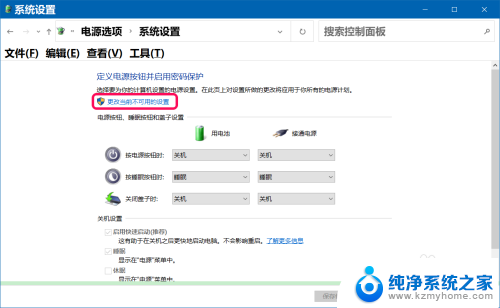
8.在关机设置下,我们看到【休眠】项没有勾选;
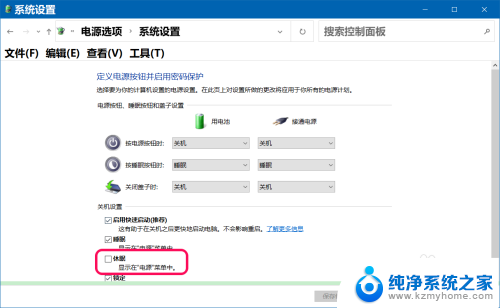
9.勾选【休眠】项,点击:保存修改;
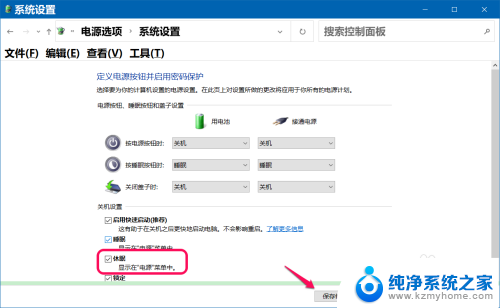
10.右键点击系统桌面左下角的【开始】-【关机或注销】,显示了【休眠】项。
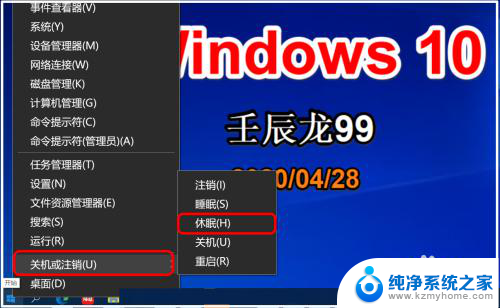
11.Windows 10系统关闭休眠
方法一:在电源选项中关闭【休眠】。
在关机设置下,去掉【休眠】项前面的勾,点击:保存修改;
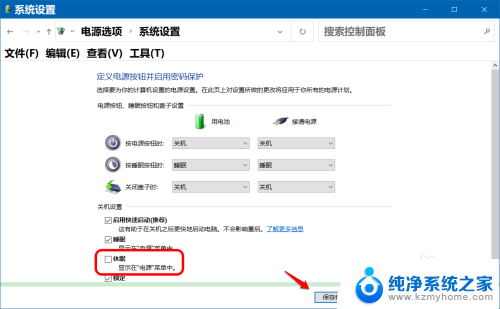
12.右键点击系统桌面左下角的【开始】-【关机或注销】- 二级菜单中【休眠】项消失。
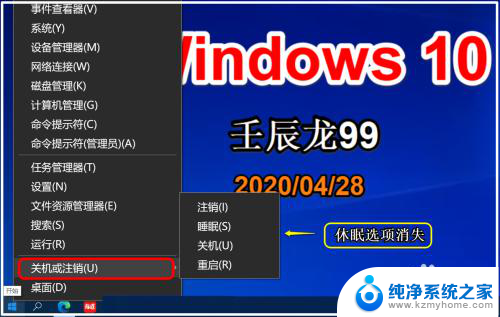
13.方法二:使用 powercfg -h off 命令关闭【休眠】。
复制 powercfg -h off 命令到管理员命令提示符窗口中,按下键盘上的回车键。也没有显示什么内容,退出管理员命令提示符窗口,在【开始】-【关机或注销】二级菜单中没有看到【休眠】项。
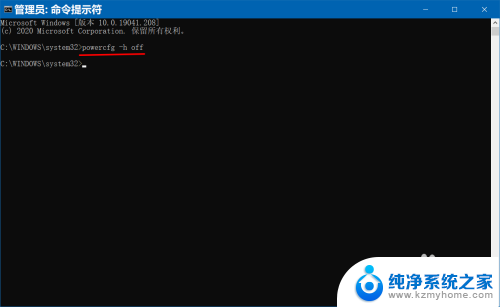
14.Windows 10系统清除休眠文件
进入资源管理器,右键点击系统盘 - 属性;
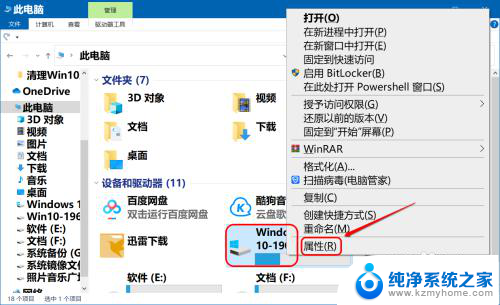
15.在系统盘属性窗口中,可以看到:已用空间为 32.6GB;
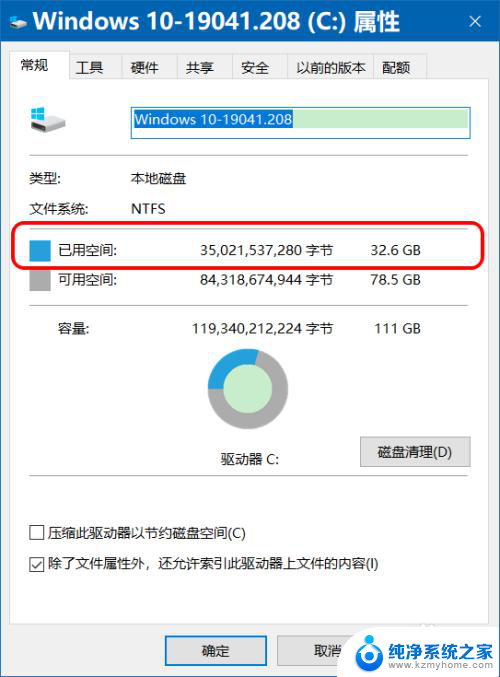
16.复制 powercfg -h off 命令到管理员命令提示符窗口中,按下键盘上的回车键。退出窗口。
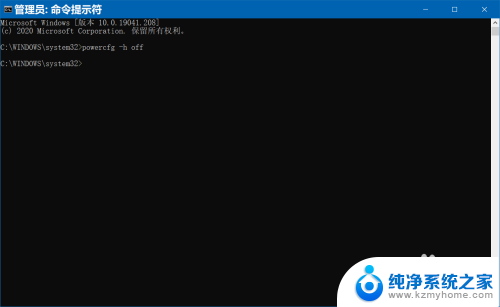
17.在系统盘属性窗口中,可以看到:已用空间为 29.4GB,其实也就是关闭了【休眠】项。
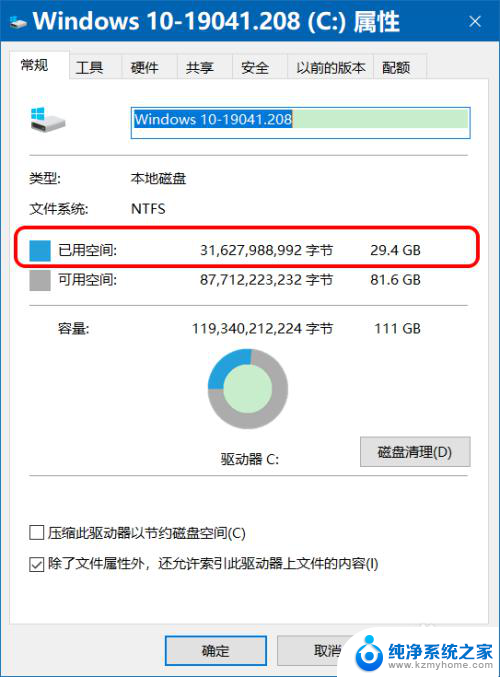
18.以上即:Windows 10系统启用/关闭休眠及清除休眠文件方法,供朋友们参考和使用。
以上就是win10休眠文件恢复的全部内容,如果你遇到相同情况,可以参照我的方法来处理,希望对你有所帮助。
win10休眠文件恢复 如何在Win10上关闭休眠模式及清除休眠文件相关教程
- win10关闭电源休眠 Win10如何清除休眠文件
- w10怎么关闭屏幕休眠 Win10自动休眠如何关闭
- 盒盖休眠怎么设置 如何在Win10中设置笔记本盖上盖子后进入休眠或睡眠模式
- win10 笔记本 合上 休眠 win10笔记本合盖子不休眠怎么设置
- win10如何唤醒休眠 Win10电脑睡眠黑屏后如何唤醒屏幕
- windows10设置休眠 win10如何设置休眠时间
- win10系统怎么设置不休眠 Win10怎么设置永远不休眠
- 电脑屏幕永不休眠怎么设置 Win10怎么设置电脑永不休眠
- 电脑一直自动休眠 Win10电脑为什么总是自动进入休眠状态
- 怎么关电脑屏幕休眠 WIN10系统如何设置电脑不进入休眠状态
- win10自动休眠设置 win10自动休眠设置方法
- 开机时按什么键进入bios win10系统开机按什么键可以进入bios
- win10两台电脑如何设置共享文件夹 两台win10 电脑共享文件夹的方法
- 电脑右下角的图标怎么显示出来 如何让win10所有图标都显示在任务栏右下角
- win10自动更新导致蓝屏 Win10正式版自动更新失败蓝屏怎么解决
- 笔记本蓝牙连接电视后如何投屏 win10笔记本无线投屏到电视怎么设置
win10系统教程推荐
- 1 win10自动休眠设置 win10自动休眠设置方法
- 2 笔记本蓝牙连接电视后如何投屏 win10笔记本无线投屏到电视怎么设置
- 3 win10关闭windows防火墙 Win10系统关闭防火墙步骤
- 4 win10开机图标变大了 win10电脑重启图标变大解决技巧
- 5 电脑重置后windows怎么激活 win10系统重置后激活方法
- 6 怎么开电脑麦克风权限 win10麦克风权限在哪里可以找到
- 7 windows 10开机动画 Windows10开机动画设置方法
- 8 输入法微软拼音怎么调 win10电脑微软拼音输入法怎么调整
- 9 win10没有ppt怎么办 win10右键新建中没有PPT选项怎么添加
- 10 笔记本硬盘损坏是否会导致蓝屏 Win10系统DRIVER POWER STATE FAILURE蓝屏怎么处理