笔记本键盘a键失灵按什么键恢复 win11键盘按键全部失灵如何恢复
更新时间:2024-04-30 09:54:06作者:yang
在日常使用笔记本电脑的过程中,键盘失灵是一个比较常见的问题,特别是当a键失灵或者整个键盘按键全部失滦时,我们需要及时处理才能恢复正常使用。对于win11系统,可以尝试通过一些简单的方法来修复键盘失灵的问题。但如果整个键盘按键全部失灵,可能需要考虑更换键盘或者进行专业维修。在遇到键盘失灵的情况下,及时处理是非常重要的,让我们一起来了解一下如何恢复键盘的正常使用吧。
win11键盘失灵按什么键恢复:答:同时按下键盘“alt”+“shift”+“numlock”三个按键。
1、注:alt和shift都要按左边那个

2、按下后会弹出如图所示对话框,鼠标点击“是”
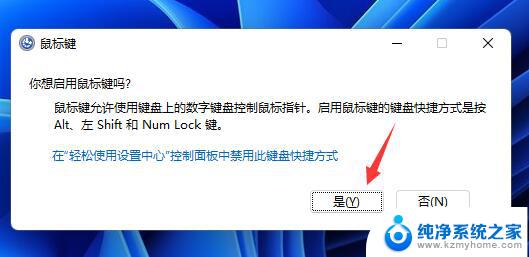
3、接着我们点击打开下方的开始菜单。
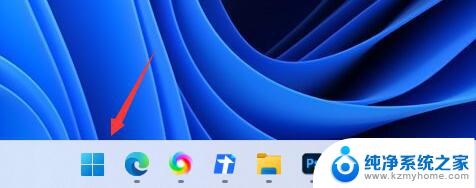
4、然后在上方搜索“osk”,打开“屏幕键盘”
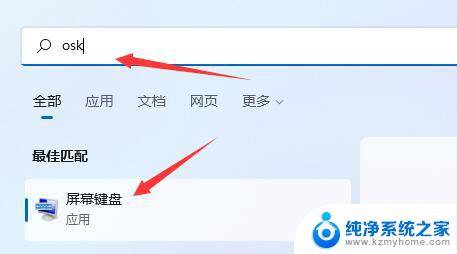
5、打开后,点击其中的“选项”按键。

6、然后在选项下勾选“打开数字小键盘”
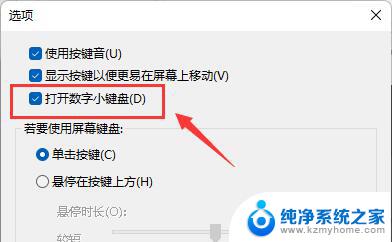
7、打开小键盘后,只要点击右下角的“NumLock”键即可恢复键盘。
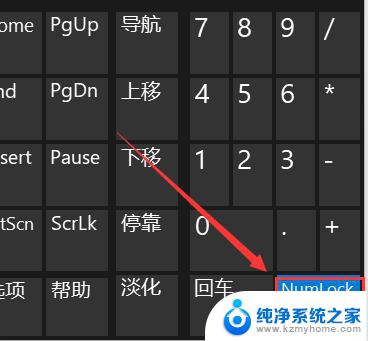
Windows11开始菜单不起作用怎么办? 开始菜单没反应的解决办法
Win11系统指纹传感器没反应咋办? 快速修复指纹传感器不能用问题
Windows11插耳机没反应怎么办? win11耳机没声音的多种解决办法
以上是笔记本键盘a键失灵时恢复的方法,请按照小编的步骤进行操作,希望对大家有所帮助。
笔记本键盘a键失灵按什么键恢复 win11键盘按键全部失灵如何恢复相关教程
- 笔记本键盘失灵按什么键恢复win11电脑 win11键盘失灵按什么键可以恢复
- win11 恢复win10右键菜单 Win11恢复Win10右键菜单的方法
- win11怎么修改按键 Windows11系统键盘快捷键修改方法
- windows11系统怎么用键盘重启 笔记本电脑重启快捷键是什么
- win11怎么更改键盘快捷键 Windows11系统键盘快捷键修改教程
- windows11截屏都哪去了 win11截图保存位置
- win11开始放左边 win11任务栏开始键左边设置教程
- windows11系统硬盘 windows11系统新装硬盘格式化步骤
- 电脑怎么打开管理员权限win11 Windows11如何打开管理员权限
- win11电脑edge浏览器都打不开 win11edge浏览器打不开错误解决方法
- win11怎么设置账户头像 Win11账户头像怎么调整
win11系统教程推荐
- 1 windows11截屏都哪去了 win11截图保存位置
- 2 win11开始放左边 win11任务栏开始键左边设置教程
- 3 windows11系统硬盘 windows11系统新装硬盘格式化步骤
- 4 win11电脑edge浏览器都打不开 win11edge浏览器打不开错误解决方法
- 5 win11怎么设置账户头像 Win11账户头像怎么调整
- 6 win11总是弹出广告 Windows11 广告弹窗关闭教程
- 7 win11下面图标怎么不合并 win11任务栏图标不合并显示设置步骤
- 8 windows11开始怎么移到左边 Win11如何调整开始菜单位置
- 9 win11桌面一直在闪 Windows11桌面一直闪动怎么解决
- 10 win11快捷开摄像头 如何在电脑上打开摄像头