win10wifi在哪里打开 Win10怎么连接wifi上网
更新时间:2024-04-06 09:55:06作者:yang
在如今高度信息化的时代,wifi已经成为人们生活中必不可少的一部分,无论是在家中上网、办公室工作还是在咖啡厅休闲,都需要连接wifi进行网络访问。而在Windows10操作系统中,连接wifi也是一个常见的操作。对于一些不熟悉操作系统的用户来说,可能会不知道在哪里打开wifi或者如何连接wifi上网。本文将为大家介绍Win10wifi在哪里打开以及Win10如何连接wifi上网的方法,帮助大家更好地使用Windows10系统。
具体方法:
1.如果是笔记本电脑看一下无线开关有没有关了。可以按键盘上的(FN+F6)开启
不同的笔记本电脑可能不一样。F1-F10这几个键上会有标识无线网络。现在新的笔记本关闭了WIFI网络叫飞行模式和手机一个叫法。
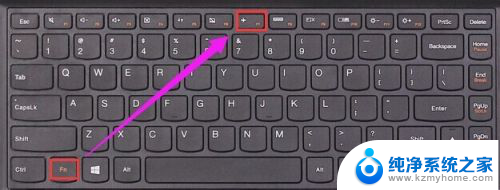
2.检查一下无线网卡的驱动有没有安装。如下图所示操作。
如果没有安装使用驱动精灵网卡驱动版安装一下。
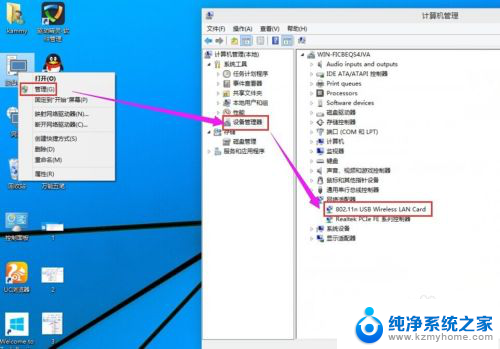
3.检查一下WLAN AutoConfig服务没有开启。
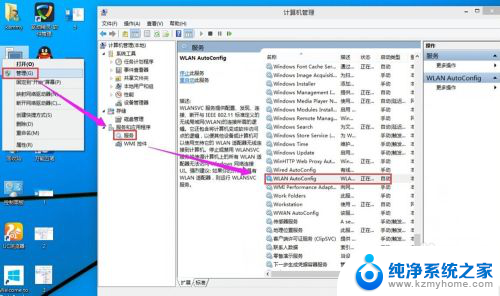
4.检查一下无线网卡有没有被禁用。在桌面上点击网络右键---属性---更改适配器设置------在这里就可以看到WLAN有没有被禁用。
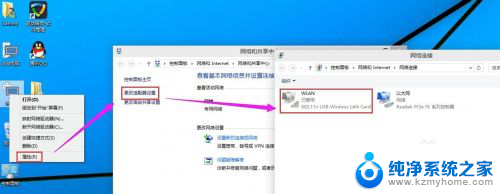
5.如果被禁用了WAN在上面点右键启用就好了。
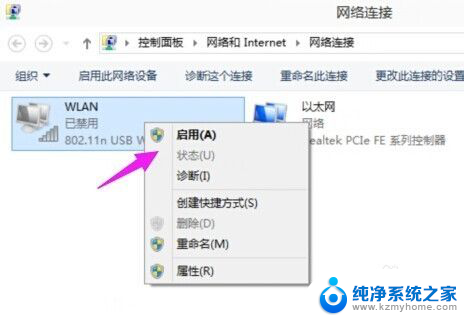
6.启用成功后在上面点击连接/断开
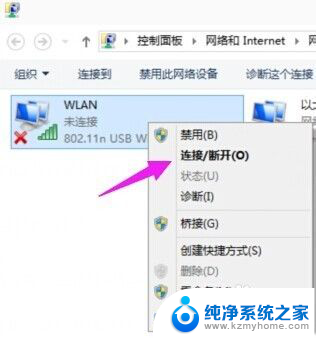
7.检测到了无线网络然后点击连接,输入密码连接上去就可以使用无线网络上网咯。
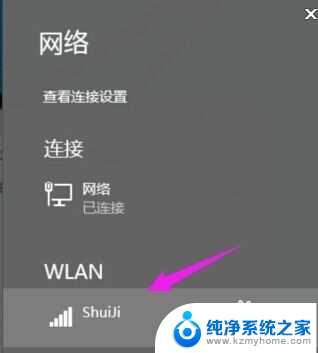
以上就是关于在哪里打开win10wifi的全部内容,如果你遇到类似情况,可以按照以上方法来解决。
win10wifi在哪里打开 Win10怎么连接wifi上网相关教程
- 电脑哪里可以连接wifi Win10如何连接WiFi网络
- win10在哪里看wifi密码 Win10系统如何查看已连接WiFi的密码
- win10电脑连网络怎么连接wifi win10如何连接wifi无线网络
- w10系统怎么连接wi-fi win10如何连接wifi上网
- win10小米随身wifi无法上网 win10无法连接小米随身wifi怎么办
- win10笔记本电脑连不上网 笔记本电脑wifi连接不上怎么办
- win10系统的扫描在哪里设置 Win10扫描仪在哪里打开
- win10的wifi为何连接上但无网络 Win10提示已连接但无法上网怎么办
- 怎么打开电脑的运行窗口 Win10在哪里打开运行
- win10如何设置wifi连接 win10如何连接wifi网络
- win10怎么设置浏览器起始页 Win10自带浏览器如何设置起始页网址
- win10开机图标变大了 win10电脑重启图标变大解决技巧
- 电脑重置后windows怎么激活 win10系统重置后激活方法
- 如何把显示桌面放到任务栏 Win7/Win10任务栏添加显示桌面快捷方式步骤
- win10文件夹没有高清晰音频管理器怎么办 Win10缺少高清晰音频管理器怎么办
- windows10设置休眠 win10如何设置休眠时间
win10系统教程推荐
- 1 win10开机图标变大了 win10电脑重启图标变大解决技巧
- 2 电脑重置后windows怎么激活 win10系统重置后激活方法
- 3 怎么开电脑麦克风权限 win10麦克风权限在哪里可以找到
- 4 windows 10开机动画 Windows10开机动画设置方法
- 5 输入法微软拼音怎么调 win10电脑微软拼音输入法怎么调整
- 6 win10没有ppt怎么办 win10右键新建中没有PPT选项怎么添加
- 7 笔记本硬盘损坏是否会导致蓝屏 Win10系统DRIVER POWER STATE FAILURE蓝屏怎么处理
- 8 win10老是提醒激活 Win10系统总提醒需要激活怎么解决
- 9 开机启动软件win10 Win10怎么设置开机自启动指定软件
- 10 win7和win10共享文件夹设置 Win10与win7局域网共享设置详解