电脑日历如何显示节假日 电脑上设置农历和节假日日期的方法
更新时间:2023-11-17 09:55:13作者:jiang
电脑日历如何显示节假日,在当今数字化的社会中,电脑成为人们生活中不可或缺的工具之一,除了日常的工作和娱乐功能外,电脑还可以帮助我们更加便捷地了解和安排节假日。通过设置电脑上的日历功能,我们可以轻松查看农历和各个节假日的日期。电脑上如何显示节假日,以及设置农历和节假日日期的方法是什么呢?本文将为大家详细介绍。
具体方法:
1.首先打开《日历》应用,点击左侧底部的齿轮状设置按钮。就会在窗口的最右侧显示“设置”菜单。
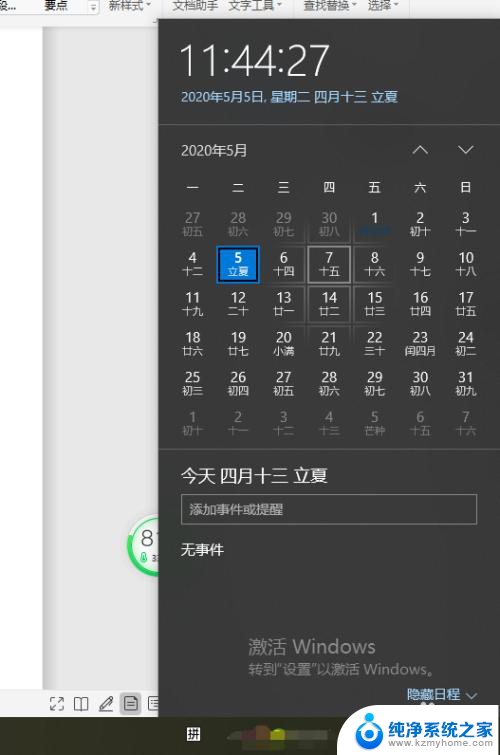
2.点击“日历设置”打开设置界面,向下滚动窗口到底部即可看到“备用日历”设置选项。
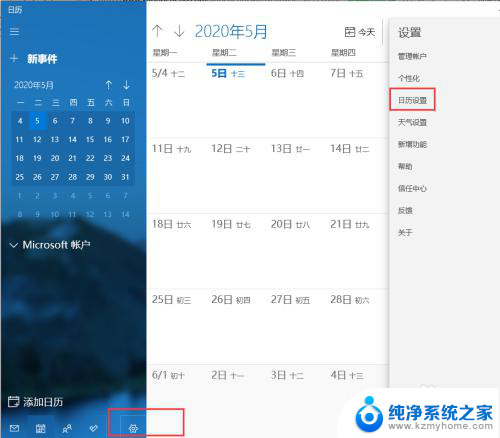
3.点击“添加日历”按钮。
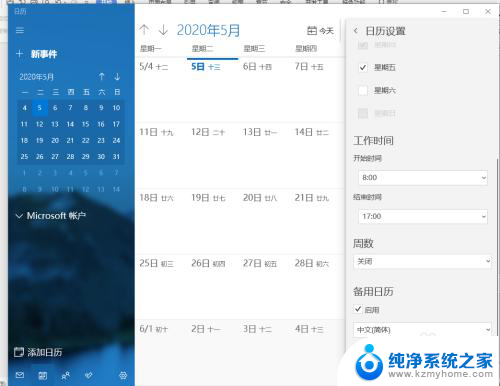
4.勾选“启用”,然后在下面的日历列表中选择“中文(简体)”和“农历”即可。这样日历上就会显示农历信息了
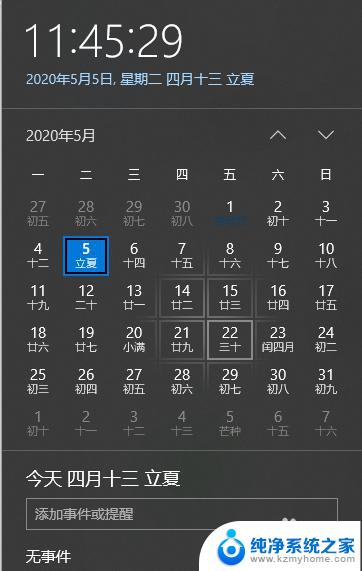
5.点击《日历》窗口左侧底部的“更多日历”就会在右侧显示“假日日历”国家列表。
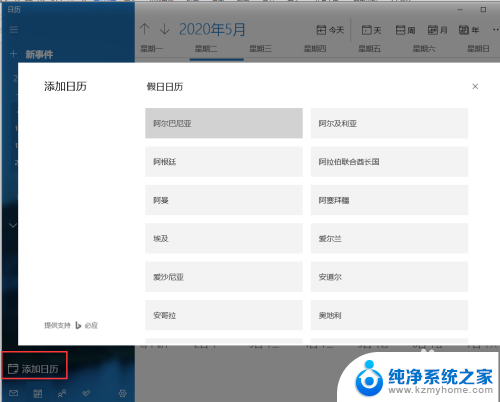
6.勾选“中国”这个选项。
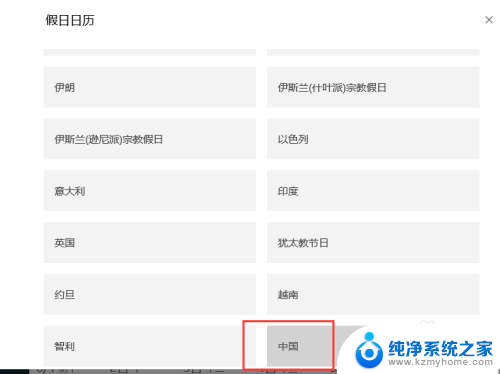
7.看到中国的节假日和农历显示在其中。
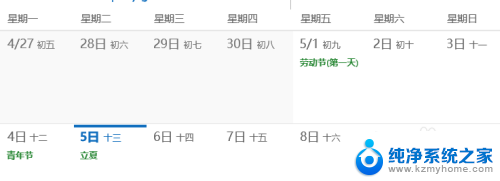
8.win10系统《日历》应用会直接显示农历和节假日了,不需要下载其他第三方日历。希望可以帮助到大家。
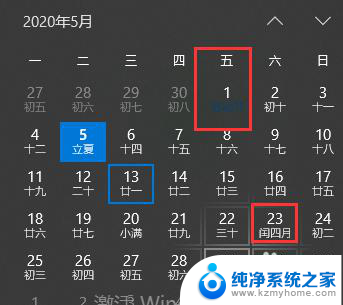
以上是关于电脑日历如何显示节假日的全部内容,如果还有不清楚的用户,可以参考以上小编的步骤进行操作,希望对大家有所帮助。
电脑日历如何显示节假日 电脑上设置农历和节假日日期的方法相关教程
- 苹果手机节假日日历怎样设置 苹果13日历如何显示全球节假日
- 电脑怎么设置显示农历 电脑日历如何显示农历日期
- 电脑日期如何设置阴历 电脑日历如何设置显示农历
- 电脑显示农历的桌面日历 电脑日历如何设置显示农历
- 怎么设置日历有显示农历日期 电脑日历如何设置农历显示
- 怎么看日历的农历 电脑日历如何切换显示农历
- 电脑怎么显示农历时间 电脑日历如何切换农历显示
- 如何改日历时间 电脑上修改日期和时间的方法
- 电脑的日历怎么设置 电脑桌面如何显示日历
- 日历显示到桌面 电脑桌面日历设置方法
- 文件夹里面桌面没有了 桌面文件被删除了怎么办
- windows2008关机选项 Windows server 2008 R2如何调整开始菜单关机按钮位置
- 电脑上的微信能分身吗 电脑上同时登录多个微信账号
- 电脑能连手机热点上网吗 台式电脑如何使用手机热点上网
- 怎么看电脑网卡支不支持千兆 怎样检测电脑网卡是否支持千兆速率
- 同一个局域网怎么连接打印机 局域网内打印机连接步骤
电脑教程推荐
- 1 windows2008关机选项 Windows server 2008 R2如何调整开始菜单关机按钮位置
- 2 电脑上的微信能分身吗 电脑上同时登录多个微信账号
- 3 怎么看电脑网卡支不支持千兆 怎样检测电脑网卡是否支持千兆速率
- 4 荣耀电脑开机键在哪 荣耀笔记本MagicBook Pro如何正确使用
- 5 一个耳机连不上蓝牙 蓝牙耳机配对失败
- 6 任务栏被隐藏时,可以按 键打开开始菜单 如何隐藏任务栏并用快捷键调出
- 7 电脑为什么找不到打印机 电脑找不到打印机怎么连接
- 8 word怎么清除最近打开文档记录 Word文档打开记录快速清除技巧
- 9 电脑排列图标怎么设置 桌面图标排序方式设置教程
- 10 键盘按键锁定怎么打开 键盘锁定解锁方法