设备管理器显示适配器出现感叹号 解决显示适配器一直有感叹号的方法
更新时间:2024-02-05 09:55:24作者:xiaoliu
当我们在设备管理器中看到显示适配器出现感叹号的时候,我们可能会感到困惑和焦虑,毕竟显示适配器是我们电脑中重要的硬件之一,它负责将计算机的图像信号转化为可视化的显示。不必担心我们可以采取一些方法来解决这个问题。在本文中我们将介绍一些解决显示适配器一直有感叹号的方法,帮助您恢复正常的显示功能。
具体方法:
1.重启电脑登陆你的电脑的管理员账户,很多用户因为没有权限才无法更新的。如下图所示
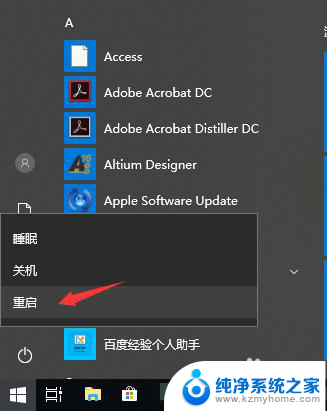
2.进入管理员账户,桌面右键单击此电脑--属性,如下图所示
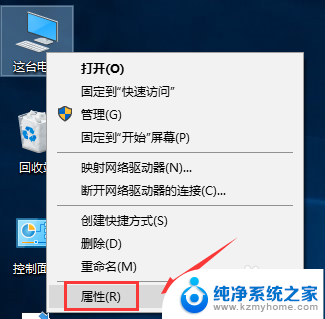
3.属性界面点击设备管理器,如下图所示
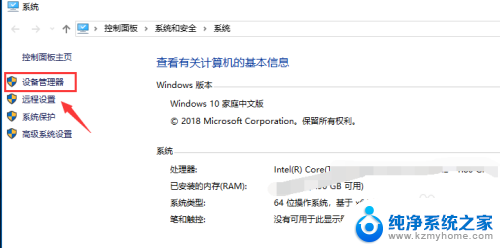
4.设备管理器展开显示适配器,如下图所示
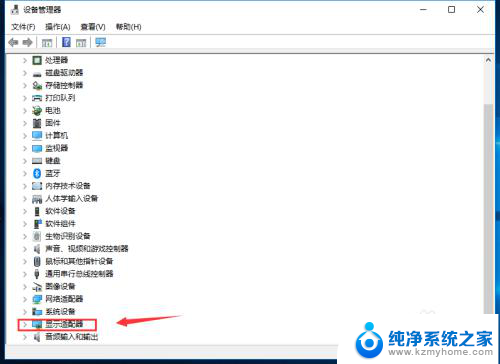
5.
一般这个显示适配器有两个,独立显卡和主板集成显卡。右键单击选中感叹号的选中更新驱动,如下图所示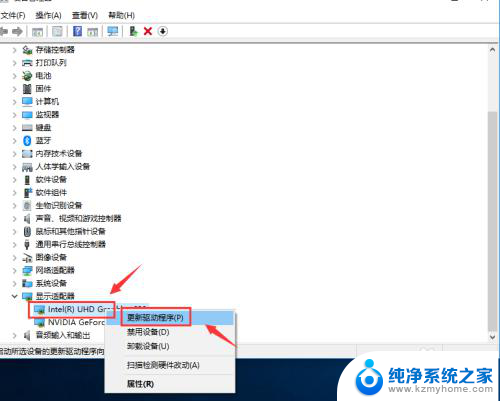
6.进入更新,点击自动搜索,如下图所示
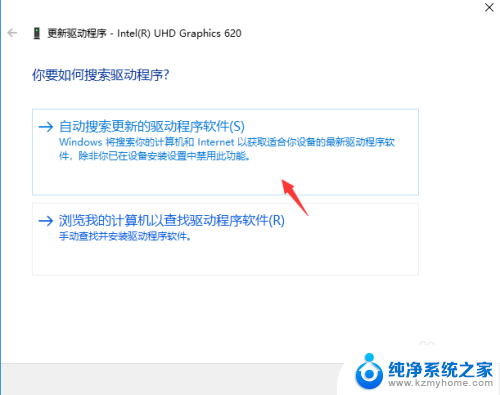
7.系统自动搜索,完成后自动匹配安装就可以了,如下图所示
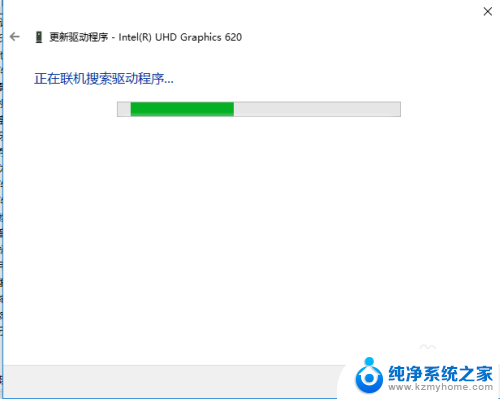
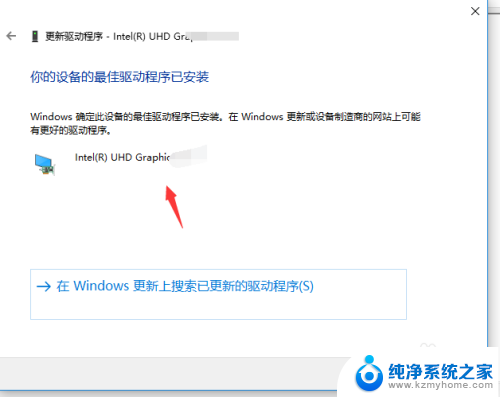
8.注意,如果找不到更新的驱动。系统会放弃,这时我们可以先右键单击显卡卸载设备,如下图所示
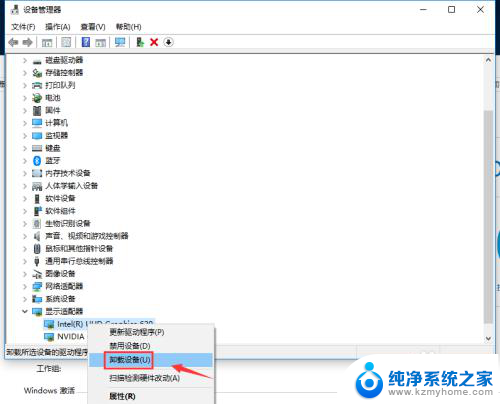
9.
然后勾选同时删除驱动程序,如下图所示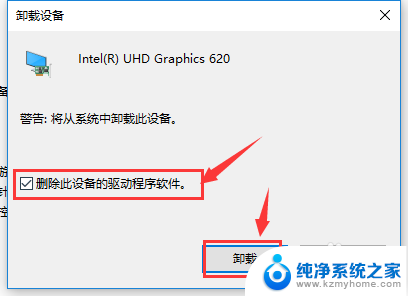
10.点击操作--扫描应该设备的改动,然后再更新就可以了,如下图所示
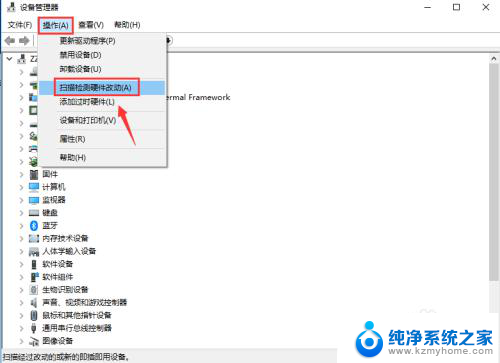
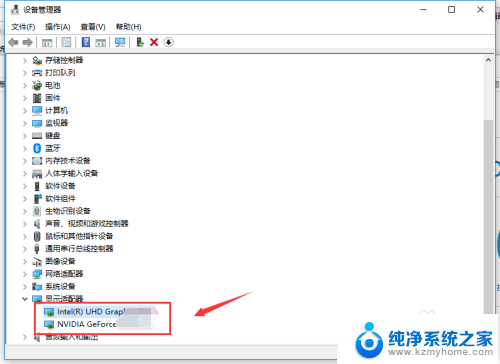
以上是设备管理器显示适配器出现感叹号的全部内容,如果你也遇到了相同的情况,请参照我的方法进行处理,希望对大家有所帮助。
设备管理器显示适配器出现感叹号 解决显示适配器一直有感叹号的方法相关教程
- 显卡适配器有感叹号怎么解决 显示适配器一直出现感叹号怎么解决
- 电脑打印机出现感叹号怎么办 电脑所有打印机显示黄色感叹号解决方法
- broadcom 802.11n网络适配器感叹号 电脑连接wifi网络的注意事项
- 路由器已连接不可上网有感叹号 电脑无线网络信号显示感叹号怎么解决
- 家里无线网显示感叹号怎么解决 无线网络连接出现感叹号怎么办
- 电脑连接无线显示感叹号 电脑无线网络信号上显示感叹号怎么解决
- 无线网连接上显示感叹号怎么回事 电脑网络连接显示感叹号解决方法
- 电脑wifi出现感叹号 为什么Wifi有感叹号的原因
- 显示适配器在哪 电脑显示适配器怎么找
- windows安全中心设备安全性有感叹号 Windows 安全中心提示黄色感叹号原因分析
- thinkpad没有蓝牙 ThinkPad笔记本如何打开蓝牙
- 华为锁屏时间设置 华为手机怎么调整锁屏时间
- 华为的蓝牙耳机怎么连接 华为蓝牙耳机连接新设备方法
- 联想电脑开机只显示lenovo 联想电脑开机显示lenovo怎么解决
- 微信怎么找回原密码 微信密码忘记怎么找回
- 无线耳机怎么调左右声道 如何设置蓝牙耳机左右声道
电脑教程推荐
- 1 联想电脑开机只显示lenovo 联想电脑开机显示lenovo怎么解决
- 2 如何使用光驱启动 如何设置光驱启动顺序
- 3 怎么提高笔记本电脑屏幕亮度 笔记本屏幕亮度调节方法
- 4 tcl电视投屏不了 TCL电视投屏无法显示画面怎么解决
- 5 windows2008关机选项 Windows server 2008 R2如何调整开始菜单关机按钮位置
- 6 电脑上的微信能分身吗 电脑上同时登录多个微信账号
- 7 怎么看电脑网卡支不支持千兆 怎样检测电脑网卡是否支持千兆速率
- 8 荣耀电脑开机键在哪 荣耀笔记本MagicBook Pro如何正确使用
- 9 一个耳机连不上蓝牙 蓝牙耳机配对失败
- 10 任务栏被隐藏时,可以按 键打开开始菜单 如何隐藏任务栏并用快捷键调出