win 7安装microsoft store Windows自带应用商店的安装步骤
win 7安装microsoft store,随着科技的不断进步,Windows自带的应用商店——Microsoft Store已成为许多用户获取应用程序和游戏的首选平台,对于一些Windows 7用户来说,他们可能会面临无法访问Microsoft Store的困扰。幸运的是通过一些简单的安装步骤,您也可以在Windows 7上安装Microsoft Store,并享受其中的各种应用和游戏。下面我们将为您介绍具体的安装步骤,让您轻松地拥有这个优秀的应用商店。
操作方法:
1.第一步,打开Windows Powershell。
首先,快捷键【Win+S】打开搜索。输入Windows Powershell,找到Windows Powershell,然后用【右键】单击并选择【以管理员身份运行】。
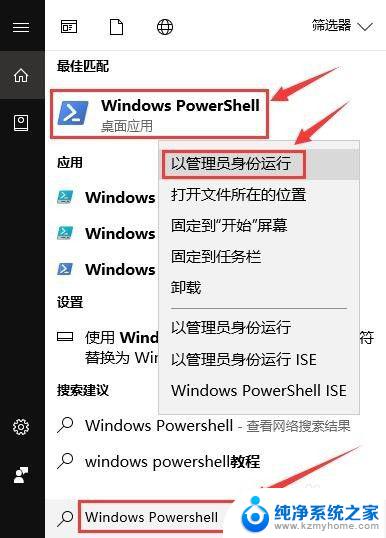
2.第二步,查看Windows应用商店安装包位置。
在打开的Windows Powershell命令行中输入代码:Get-AppxPackage -allusers | Select Name, PackageFullName,出现所有windows自带的软件。这时,我们需要找到【Microsoft.WindowsStore】以及其后面对应的安装包位置【Microsoft.WindowsStore_11803.1001.9.0_x64__8wekyb3d8bbwe】,复制后面的安装包位置:Microsoft.WindowsStore_11803.1001.9.0_x64__8wekyb3d8bbwe。
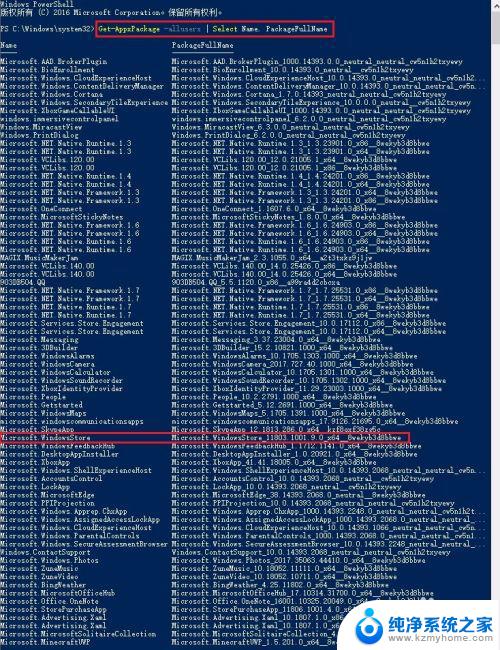
3.第三步,安装Windws应用商店。
直接在打开的Windows Powershell命令行中输入代码:Add-appxpackage -register "C:\Program Files\WindowsApps\Microsoft.WindowsStore_11803.1001.9.0_x64__8wekyb3d8bbwe\appxmanifest.xml" -disabledevelopmentmod【加粗位置粘贴替换第二步复制的位置代码】,然后页面上就会提示“部署操作连接....”,等它结束,就可以在开始菜单看到Microsoft Store。
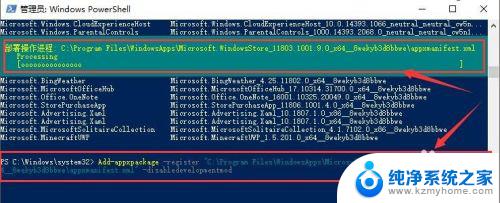
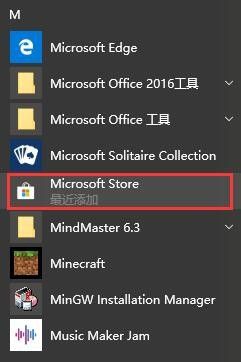
以上是安装 Microsoft Store 的全部步骤,如果您也遇到了这种情况,可以按照我们提供的方法来解决,希望我们的帮助对您有所帮助。
win 7安装microsoft store Windows自带应用商店的安装步骤相关教程
- 微软应用商店 安装 如何安装Windows自带应用商店Microsoft Store
- win11应用商店怎么改变安装位置 Win11商店安装位置调整步骤
- 怎样让应用商店禁止安装软件 iPhone如何设置禁止安装应用
- 微软商店游戏安装位置 win 10 应用商店游戏安装目录怎么找
- win10虚拟机怎么安装win7 Win10自带虚拟机Hyper V安装win7的详细步骤
- win商店无法安装 win10商店无法安装解决方法
- win11系统商店下载程序的安装包在哪 安卓手机应用安装包下载
- win10系统虚拟机怎么安装 Win10自带虚拟机安装系统步骤详解
- win11系统强制安装android?的windows子系统 win11 23h2安卓应用安装教程
- windows10系统安装器 PE系统 Windows安装器 安装原版win10 的详细步骤
- 苹果电脑安装win10双系统怎么切换 苹果笔记本装了双系统怎么选择启动
- ghost能安装iso文件吗 ghost版Win10系统安装方法
- 笔记本怎么装两个硬盘 笔记本双硬盘安装注意事项
- 安装独立显卡后显示器不亮 电脑换新显卡后显示器不亮怎么办
- 笔记本电脑安装双系统 电脑如何安装多系统
- 正版系统如何重装正版系统 win10怎么清空并重装系统
系统安装教程推荐
- 1 笔记本怎么装两个硬盘 笔记本双硬盘安装注意事项
- 2 笔记本电脑安装双系统 电脑如何安装多系统
- 3 win11显卡驱动程序安装失败 nvidia驱动程序安装失败怎么办
- 4 win11怎么重置应用 如何重新安装Windows11系统应用
- 5 win11安装系统更新后白屏 Win11白屏问题的修复方法
- 6 win11怎么安装ie0 IE浏览器安装教程
- 7 win11重装后没有windows defender Win11没有安装Defender怎么办
- 8 window10笔记本怎么重新做系统 笔记本怎么重新安装操作系统
- 9 win11安装edge浏览器打不开 win11edge浏览器打不开白屏怎么办
- 10 win11选择软件安装位置 Win11如何更改软件安装位置