ppt全部更换背景 ppt背景图怎么更换
更新时间:2024-04-22 09:56:27作者:xiaoliu
PPT背景图的更换是PPT制作过程中一个非常常见的操作步骤,也是展示专业性和个性化的重要手段,通过更换PPT背景图,可以让整个演示文稿更加吸引人,增加与观众的互动性,同时也能够突出主题内容,提升视觉效果。在进行PPT背景图更换时,需要注意选择高清、清晰的图片素材,避免出现模糊、失真等问题。同时还要根据不同的主题和风格来选择合适的背景图,确保整体呈现出一致、统一的视觉效果。
操作方法:
1.打开需要使用的PPT文件。
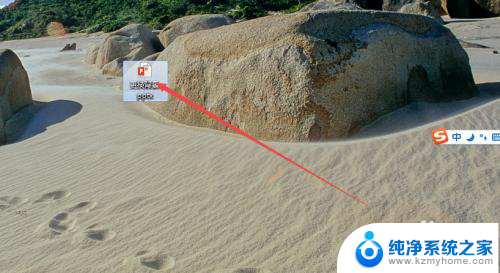
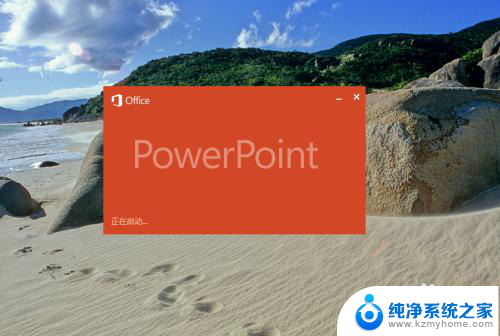
2.打开之后,随意选择一张幻灯片。然后鼠标右击,在出现的菜单中点击 设置背景格式 选项。
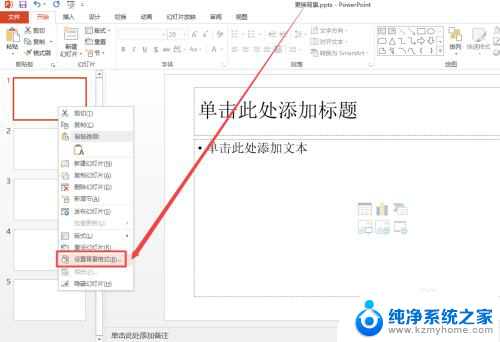
3.然后在右侧打开的页面中根据需要设置 渐变、类型、方向、角度等,设置好之后。点击 全部应用,这样就可以全部设置或者是更换背景了。
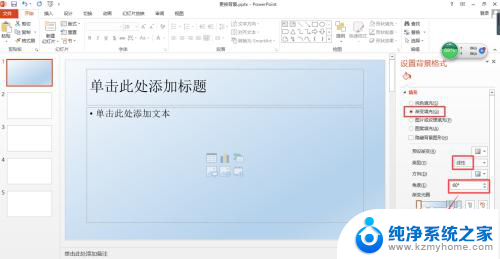
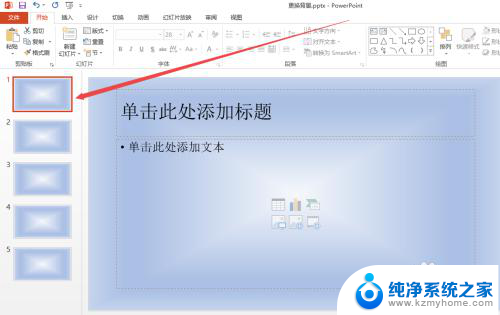
4.也可以根据需要设置图片背景,选择右侧的 图片或者纹理填充 然后点击下面的 文件 按钮,然后在打开的窗口中找到要作为背景的图片,然后点击 打开 。
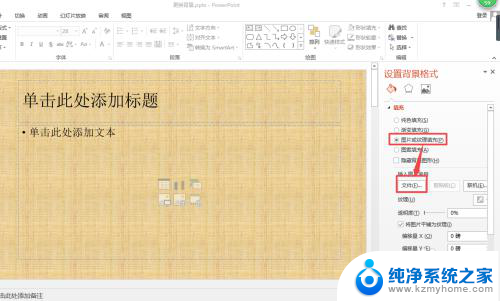
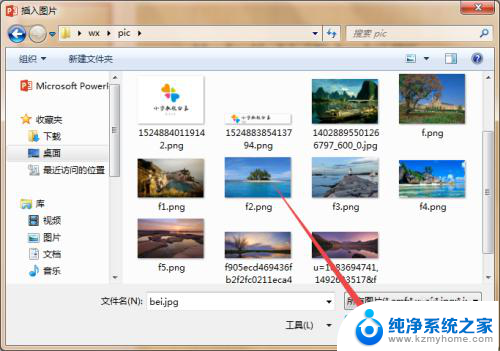
5.插入来之后,点击 全部应用,这样所有的幻灯片都更换成一样的图片背景了。
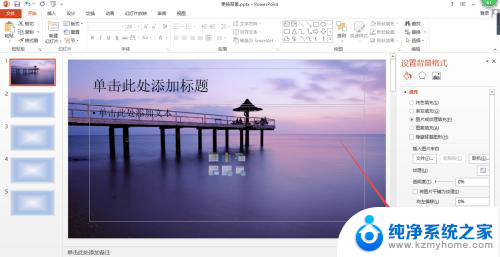
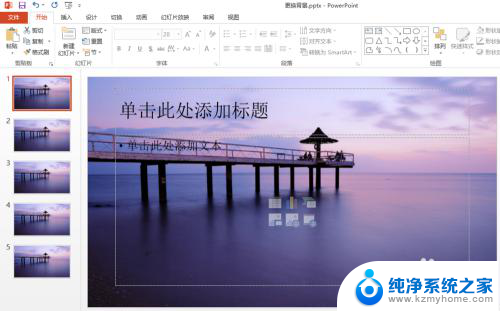
6.若是不喜欢这样的图片作为背景,可以点击右侧的 重置背景 来更换。
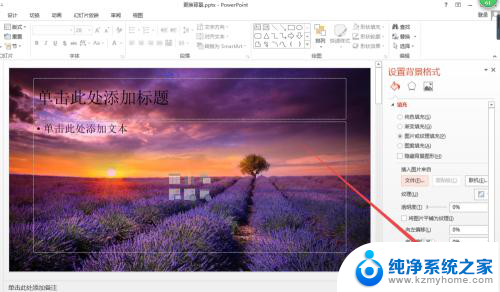
以上是全部更换PPT背景的步骤,如果有遇到相同问题的用户,可以参考本文中介绍的步骤来解决,希望能对大家有所帮助。
ppt全部更换背景 ppt背景图怎么更换相关教程
- ppt怎么全部更换背景 PPT背景怎么改
- ppt如何一键换背景 如何一步完成PPT全部幻灯片的背景更换
- ppt背景图片如何统一更换 PPT背景统一换成图片的方法
- ppt怎么更改背景图片 ppt模板背景图片修改教程
- 怎样更改ppt背景图片 PPT背景图片修改方法
- 怎样更换幻灯片母版背景 ppt母版背景设置教程
- 幻灯片怎么换背景 PowerPoint如何更换幻灯片背景
- ppt背景图片删除不了 PPT删除背景图片教程
- 画图背景颜色怎么换 画图工具如何更改背景色
- 照片怎么更改背景颜色 照片背景颜色更换教程
- 多个word在一个窗口打开 Word如何实现多个文件在一个窗口中显示
- 浏览器分辨率怎么调整 浏览器如何设置屏幕分辨率
- 笔记本电脑开不了机怎么强制开机 笔记本电脑按什么键强制开机
- 怎样看是不是独立显卡 独立显卡型号怎么查看
- 无线网络密码怎么改密码修改 无线网络密码如何更改
- 电脑打印机找 电脑上如何查看设备和打印机设置
电脑教程推荐