电脑不重做系统可以分磁盘吗 win10不重装系统如何进行磁盘分区
如今电脑在我们的生活中扮演着越来越重要的角色,而随之而来的问题也逐渐增多,其中一个常见的问题就是系统磁盘空间不足的情况。对于使用Win10操作系统的用户来说,重新安装系统是一种解决方法,但是许多人不愿意这样做,因为重新安装系统可能会导致数据丢失或者程序无法正常运行。有没有其他的方法可以进行磁盘分区呢?在本文中我们将探讨一些不需要重装系统的方法来进行磁盘分区。
步骤如下:
1.一定要先将系统保护关闭,否则无法自由压缩系统盘。电脑已经使用过一段时间,系统盘也存放了大量数据,可能会导致无法压缩系统盘,需要恢复出厂系统才可以。
右击这台电脑(此电脑),选择属性:
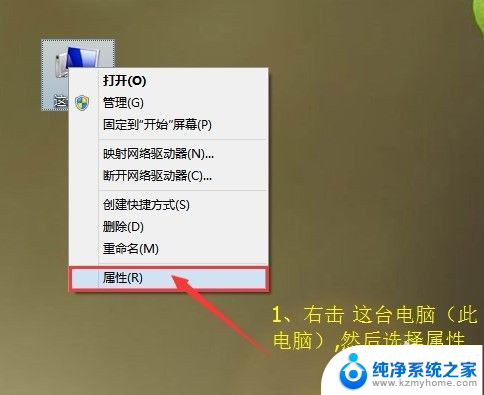
2.选择系统保护,打开配置 禁用系统保护:这边系统保护,已经关闭下面可以正式进行分区操作了。
【注意:这个系统保护在分区操作好,还是建议开启的】
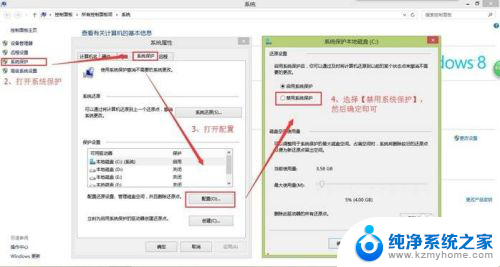
3.以这个磁盘1 G分区进行操作讲解。(预装系统盘一共是4个分区,分别是引导分区、C盘系统分区、D盘Lenovo Recovery和休眠分区,我们只看C分区就可以了,其他的分区不进行操作)
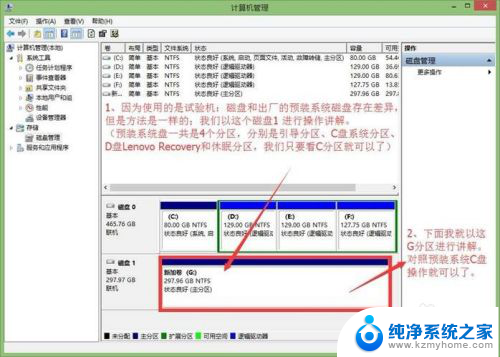
4.先右击G分区(预装系统是C盘),选择压缩卷:后面会出压缩界面 让其其输入压缩值,下面我按照保留系统盘80GB进行操作。
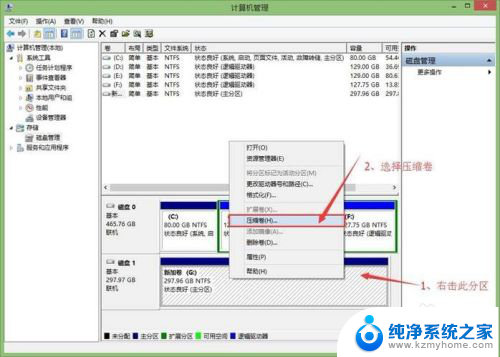
5. 需要保留系统盘80GB,这个位置的值输入=(压缩分区大小—C盘保留大小,这里是80GB)×1024:即=(297.96-80)×1024 。
【注意:值不能有小数,有小数需要去掉】
输入的值:
(297.96-80)×1024=223191.04:因为不能输入小数,我们取值223191
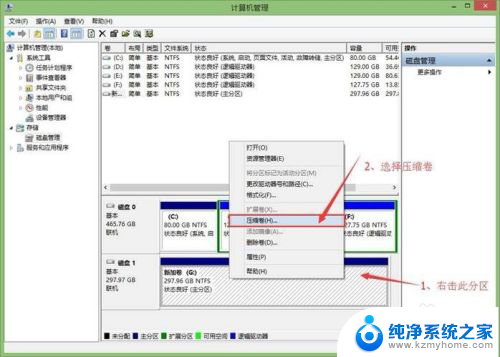
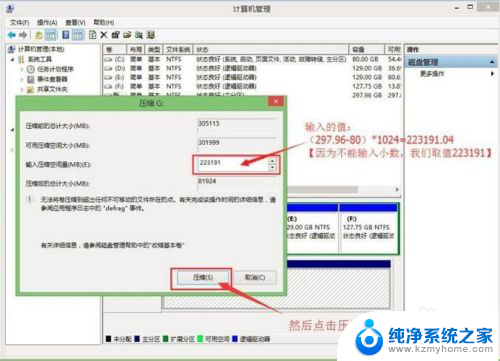
6.现在系统盘的80GB 已经分好了,下面我按照再分2个分区进行讲解。
先右击未分配的空间点击新建简单卷,弹出下一步,输入新建值,再下一步。
新建值=(未分配的总空间值÷分区个数)。即=(217.9÷2)×1024
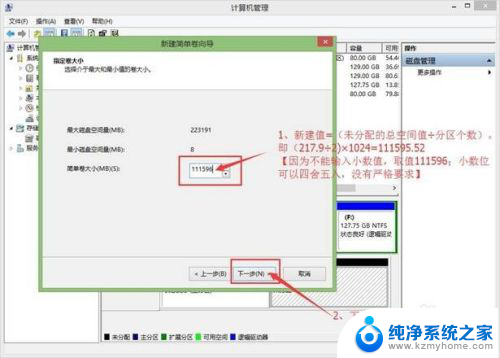
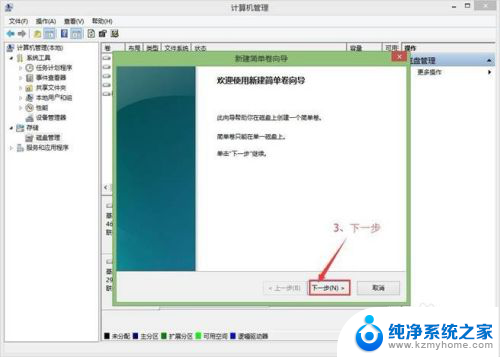
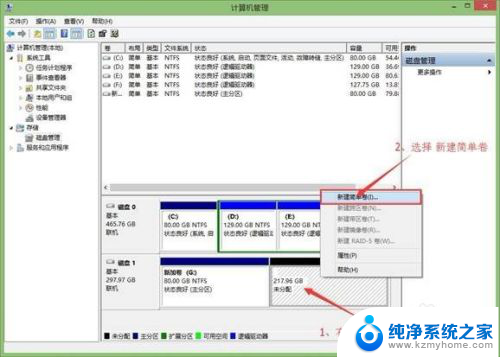
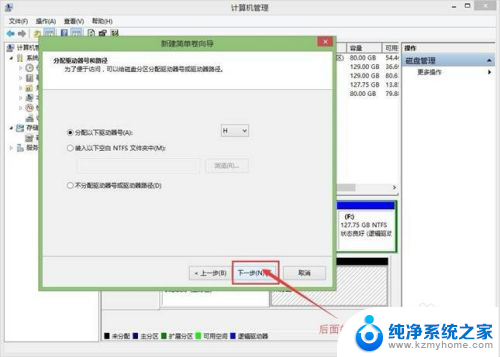
7.现在已经建立好了一个分区,下面在建立最后一个分区。(如果新建不止两个分区的话,后面步骤 新建值输入d步骤 的新建值,即可)最后一个分区,不用输入任何值,直接下一步到完成:
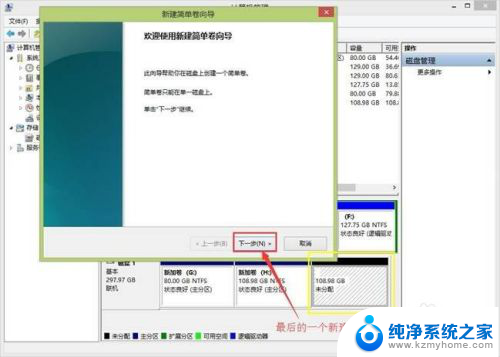
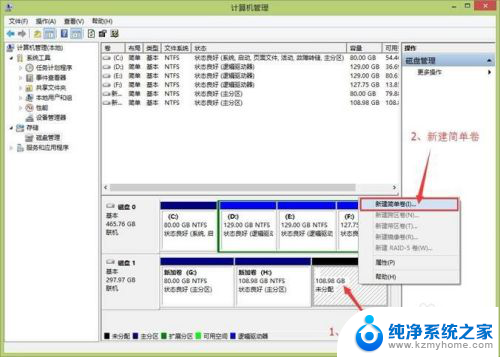
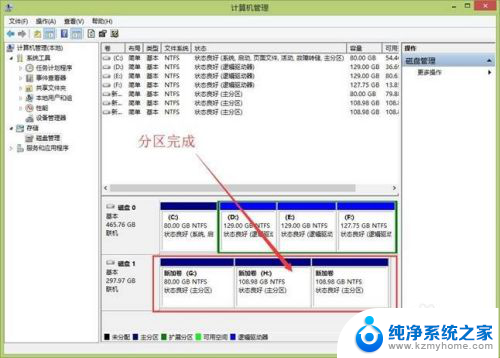
8.但是之前关闭的系统保护,还是需要开启的。还是和第一步一样点击系统保护里面的配置,选择C盘系统盘---配置---启用系统保护,最大使用量可以使用默认值,最小建议4GB。
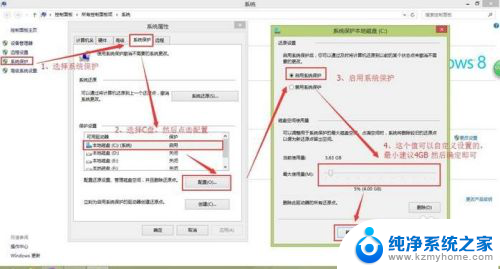
以上就是电脑不重做系统是否可以分区的全部内容,如果您还有疑问,可以参考小编提供的步骤进行操作,希望对大家有所帮助。
电脑不重做系统可以分磁盘吗 win10不重装系统如何进行磁盘分区相关教程
- 固态硬盘如何分区装系统 如何在全新SSD固态硬盘上进行系统分区
- 重装系统不识别硬盘 重装系统对电脑数据有影响吗
- 重装系统pe进不去 U盘安装系统后无法进入PE模式怎么办
- 重装系统时分区工具只能看到u盘 DiskGenius U盘分区后无盘符显示解决方法
- 笔记本可以用优盘装系统吗 如何用U盘为笔记本重装系统
- 惠普笔记本电脑重装系统按什么键 惠普笔记本按哪个键可以进行系统重装
- 电脑重装系统可以解决一切问题吗 重装系统对电脑的硬件是否有影响
- 换电脑cpu要重装系统吗 换cpu后需要重新安装系统吗
- 笔记本电脑新换的硬盘怎么重装系统 电脑更换新硬盘后如何重新安装系统
- 用光驱如何重装电脑系统 光盘安装系统步骤图解
- 苹果电脑安装win10双系统怎么切换 苹果笔记本装了双系统怎么选择启动
- ghost能安装iso文件吗 ghost版Win10系统安装方法
- 笔记本怎么装两个硬盘 笔记本双硬盘安装注意事项
- 安装独立显卡后显示器不亮 电脑换新显卡后显示器不亮怎么办
- 笔记本电脑安装双系统 电脑如何安装多系统
- 正版系统如何重装正版系统 win10怎么清空并重装系统
系统安装教程推荐
- 1 笔记本怎么装两个硬盘 笔记本双硬盘安装注意事项
- 2 笔记本电脑安装双系统 电脑如何安装多系统
- 3 win11显卡驱动程序安装失败 nvidia驱动程序安装失败怎么办
- 4 win11怎么重置应用 如何重新安装Windows11系统应用
- 5 win11安装系统更新后白屏 Win11白屏问题的修复方法
- 6 win11怎么安装ie0 IE浏览器安装教程
- 7 win11重装后没有windows defender Win11没有安装Defender怎么办
- 8 window10笔记本怎么重新做系统 笔记本怎么重新安装操作系统
- 9 win11安装edge浏览器打不开 win11edge浏览器打不开白屏怎么办
- 10 win11选择软件安装位置 Win11如何更改软件安装位置