如何装w7系统 win7系统安装详细图文教程
Win7系统是微软公司推出的操作系统之一,其安装过程相对简单,只需按照详细的图文教程一步步操作即可,在安装Win7系统前,我们需要准备好安装光盘或U盘、电脑硬盘、驱动程序等必要的工具和文件。接下来让我们一起来学习如何正确地安装Win7系统吧!
步骤如下:
1.win7系统安装教程的主要步骤:
第一步:用u盘启动盘制作工具制作启动U盘(下载好“u盘启动盘制作工具”并打开,插入U盘之后点击”一键制作启动U盘“按钮。点击确定等待制作完成即可)
第二步:下载好win7系统并复制到U盘中
第三步:进入BIOS设置U盘启动顺序(电脑启动时按“del”或“F2”“F12”键进入BIOS设置,一般是第二项,然后选择有Boot的,选择USB-HDD,按“F10”保存启动电脑即可。)
2.进入PE界面后,开始win7系统安装教程
1、选择安装语言格式,弹出如图的对话框。无需改动,直接点击“下一步”。
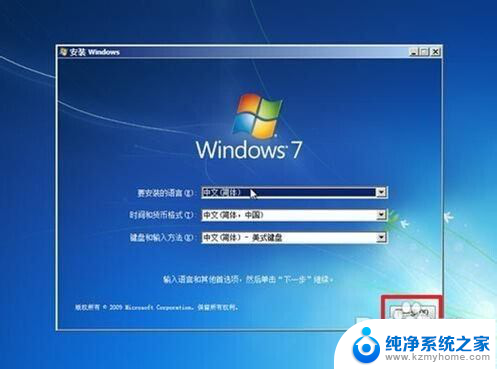
3.
2、准备安装。如图,点击“现在安装”。
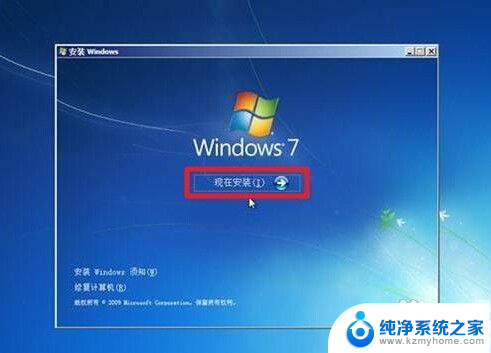
4.3、安装程序启动,稍等片刻。

5.4、许可协议。勾选“我接受许可条款”复选框,点击“下一步”。
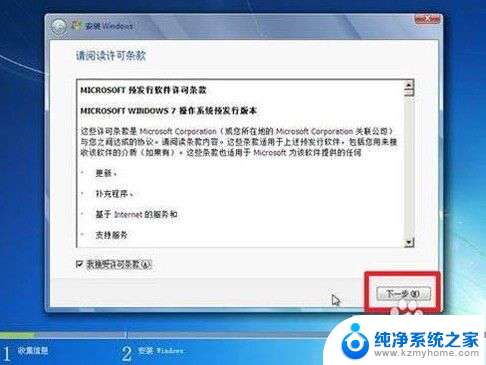
6.5、选择安装类型。如果是系统崩溃重装系统,请点击“自定义(高级)”;如果想从XP、Vista升级为Win7,请点击“升级”。
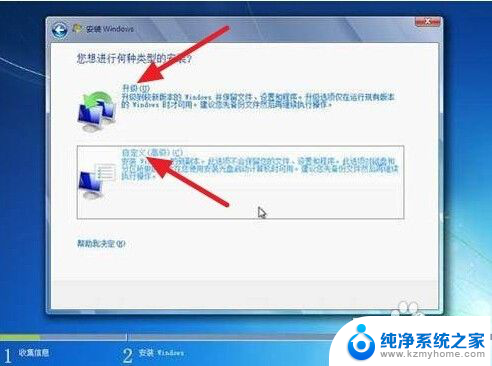
7.6、选择安装盘。这里磁盘没有分区。如果你的磁盘已经分区,请点击幻灯片左下角按钮跳过;如果没有分区,则继续。
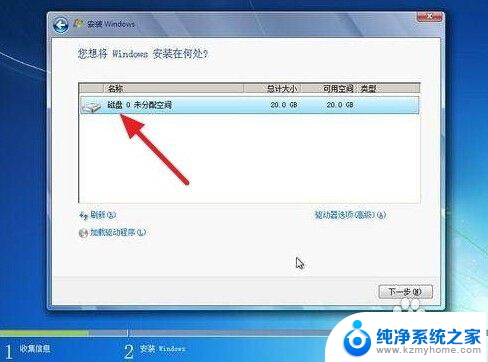
8.7、点击“高级”,出现如下界面。可以利用这些功能进行分区。
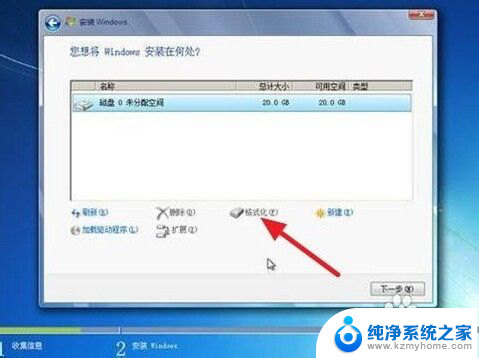
9.8、开始安装。点击“下一步”,出现如下界面。这时就开始了安装,整个过程大约需要10~20分钟(这取决于你的C盘大小及计算机配置)。
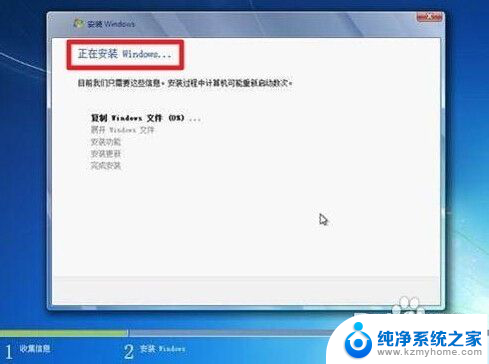
10.9、安装完成,启动系统服务。

11.10、安装完成,即将重新启动。
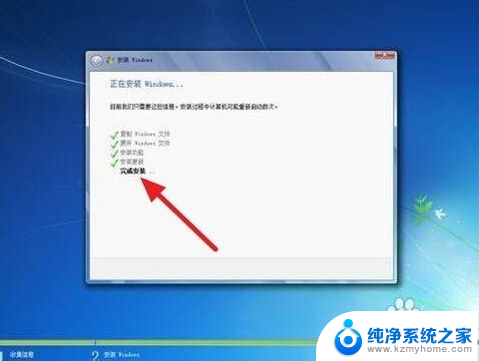
12.11、重新启动。
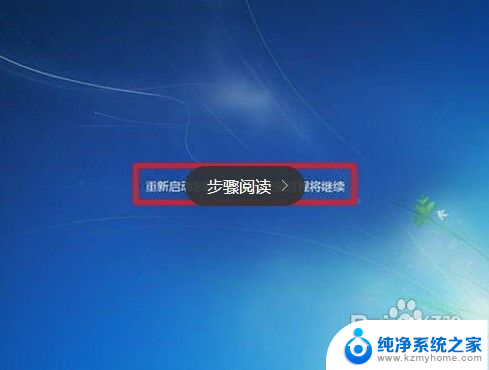
13.12、重新启动之后,即可看到win7的启动画面。别着急,安装还没完成哦!

14.13、安装程序检查系统配置、性能,这个过程会持续10分钟。

15.14、输入个人信息。
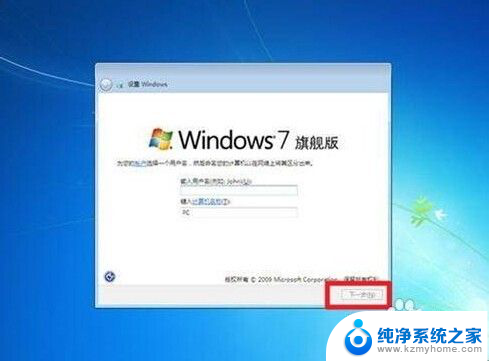
16.15、为自己的电脑设置密码。
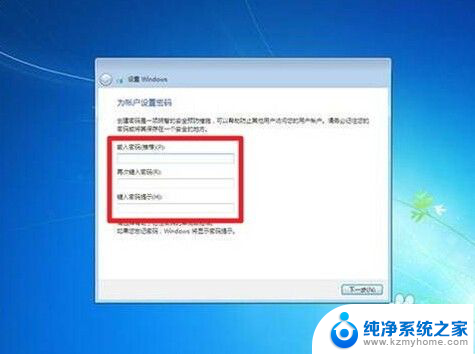
17.16、输入产品密钥并激活。一般暂时不需要激活,跳过就行了。等待安装完系统,用下载个win7激活工具激活即可。
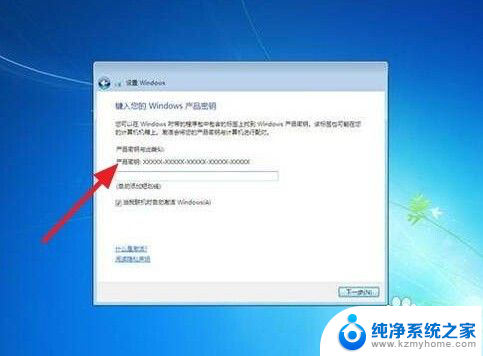
18.17、询问是否开启自动更新。建议选“以后询问我”
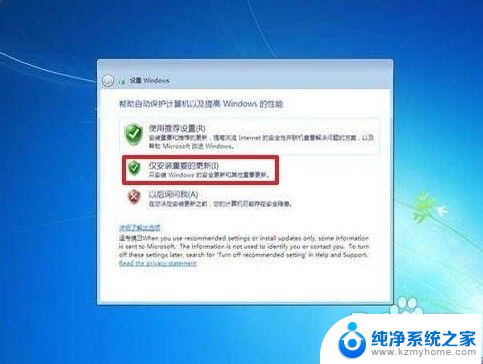
19.18、调整日期、时间。建议不要调整,因为系统可以自动调整的。
 20
2019、配置网络。请根据网络的实际安全性选择。如果安装时计算机未联网,则不会出现此对话框。
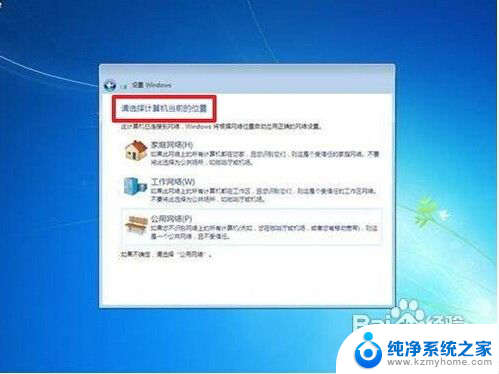
2.1.20、Win7正在根据您的设置配置系统,这个过程会持续5分钟。
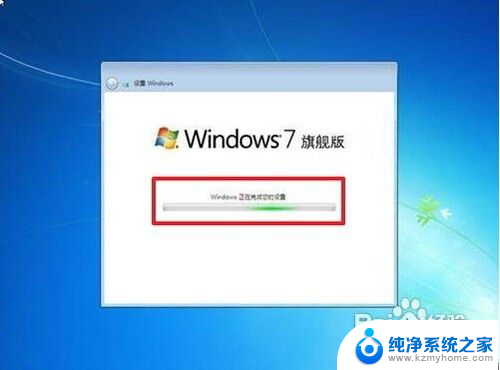 2
221、win7系统安装完毕。
 2
23.以上是关于“win7系统安装教程”的详细分享。
以上是如何安装Windows 7系统的全部内容,如果你遇到这种情况,可以按照以上方法来解决,希望对大家有所帮助。
如何装w7系统 win7系统安装详细图文教程相关教程
- win7如何用光盘重装系统 Win7系统光盘安装详细教程
- 如何装32位win7系统 win7系统32位安装详细教程
- 360怎么装系统win7系统 360一键重装系统win7 64位系统详细教程
- win10 如何安装win7 Win10装Win7双系统详细教程
- 如何安装u盘win7系统 U盘安装Win7系统教程详解
- win10系统可以安装solidworks2014 Solidworks2014安装教程及图文(win10系统)详解
- win7可以装win10系统 win10如何安装win7双系统图文教程
- 如何重装win7系统详细步骤 Win7系统重装步骤详解
- win7 32位 安装 win7系统32位安装图文教程及注意事项
- windows10系统安装器 PE系统 Windows安装器 安装原版win10 的详细步骤
- 电脑怎么装手柄 游戏手柄在电脑上的设置步骤
- windows 选择启动盘 电脑如何设置U盘启动
- 华硕win7怎么重装系统 华硕笔记本电脑如何清除win7系统
- win7系统如何重装系统 Win7系统重装步骤详解
- gho系统拷贝到硬盘就可以自动安装吗 使用GHO镜像文件给电脑安装系统步骤
- u盘作为启动盘之后怎么还原 u盘启动盘变回普通u盘方法
系统安装教程推荐
- 1 华硕win7怎么重装系统 华硕笔记本电脑如何清除win7系统
- 2 笔记本怎么装两个硬盘 笔记本双硬盘安装注意事项
- 3 笔记本电脑安装双系统 电脑如何安装多系统
- 4 win11显卡驱动程序安装失败 nvidia驱动程序安装失败怎么办
- 5 win11怎么重置应用 如何重新安装Windows11系统应用
- 6 win11安装系统更新后白屏 Win11白屏问题的修复方法
- 7 win11怎么安装ie0 IE浏览器安装教程
- 8 win11重装后没有windows defender Win11没有安装Defender怎么办
- 9 window10笔记本怎么重新做系统 笔记本怎么重新安装操作系统
- 10 win11安装edge浏览器打不开 win11edge浏览器打不开白屏怎么办