电脑搜索不了wifi怎么回事 无法搜索到Wifi信号的解决方法
更新时间:2025-04-11 09:57:26作者:xiaoliu
当我们想要连接无线网络时,往往会遇到一些问题,比如电脑搜索不到Wifi信号,这种情况可能是由于网络设置问题、驱动程序失效或者信号干扰等原因引起的。要解决这个问题,我们可以通过一些简单的方法来排查和解决。接下来我们将介绍一些解决电脑搜索不到Wifi信号的方法,帮助大家快速恢复网络连接。
具体步骤:
1.回到桌面,邮件地垃圾开始按钮,如下图所示
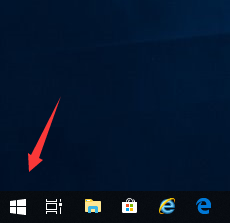
2.右键开始菜单点击运行,如下图所示
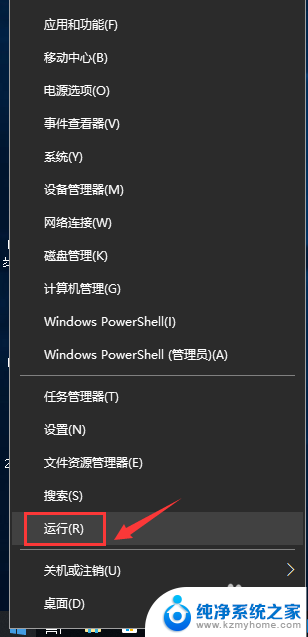
3.运行中输入ncpa.cpl,点击确定按钮,如下图所示

4.进入你的网络连接,右键单击无线网卡。选中禁用,如下图所示
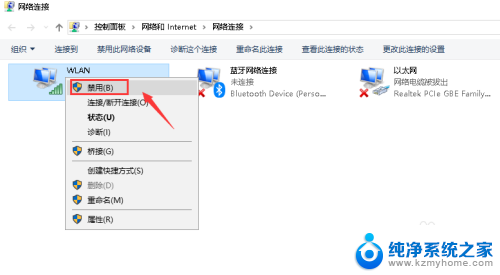
5.禁用成功后,右键单击网卡。选中启用,如下图所示
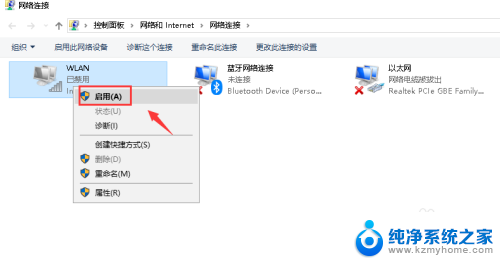
6.无线网络重启成功,如下图所示
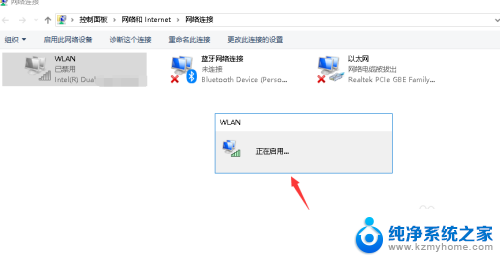
7.重新打开wifi扫描即可找到wifi信号,如下图所示
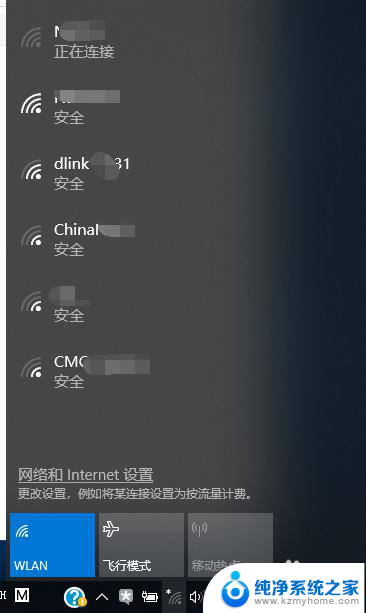
以上就是电脑搜索不了wifi怎么回事的全部内容,还有不清楚的用户就可以参考一下小编的步骤进行操作,希望能够对大家有所帮助。
电脑搜索不了wifi怎么回事 无法搜索到Wifi信号的解决方法相关教程
- wifi电脑搜索不到怎么回事 无线网络搜索不到的解决方法
- 电脑无线网络搜索不到自家wifi 笔记本电脑无法搜索到家中的无线wifi怎么办
- 电脑怎么搜索不到家里的wifi 笔记本电脑无法搜索到家里的无线wifi怎么办
- 笔记本电脑查找不到家里的wifi 笔记本电脑无法搜索到自家无线wifi的解决方法
- 电脑搜不到自家wifi怎么回事 为什么笔记本电脑搜索不到家里的无线wifi
- 笔记本电脑搜索不到网络wifi 笔记本电脑wifi信号搜索不到怎么办
- 手提电脑搜不到家里wifi 笔记本电脑无法搜索到家里的无线wifi怎么办
- 笔记本wifi搜索不到无线网络 电脑无法搜索到无线网络怎么办
- 蓝牙为啥搜索不到设备 电脑蓝牙设备搜索不到怎么解决
- 手机搜不到无线网络怎么回事 手机连接不到wifi的解决方案
- 微信可以长截图么 微信长截图教程
- 戴尔电脑怎么不更新并关闭 戴尔电脑如何关闭自动更新系统
- 怎么把几个文档压缩到一个压缩包 如何将多个文件打包成一个压缩包
- excel背景变绿色怎么改 Excel表格背景绿色修改指南
- 计算机丢失msvcr71.dll解决办法 msvcr71.dll丢失怎么补救
- 如何同时登陆2个微信 电脑上如何同时登录两个微信账号
电脑教程推荐