windows10无线密码怎么查看 win10系统如何导出WiFi密码
更新时间:2023-10-31 09:57:13作者:yang
windows10无线密码怎么查看,在现代社会无线网络已成为人们日常生活中不可或缺的一部分,有时我们会忘记自己的无线网络密码,或者希望在其他设备上使用同一网络。在Windows 10操作系统中,查看和导出无线密码变得非常简单。无论是忘记密码还是需要分享给他人,通过一些简单的步骤,您就可以轻松实现这一目标。接下来本文将为您详细介绍Windows 10系统中如何查看和导出WiFi密码的方法,让您轻松解决无线网络密码问题。
操作方法:
1.首先,我们在电脑的右下角找到目前正在连接的WiFi名称。然后点击鼠标右键,选择弹出的“打开网络和Internet设置”,如下图所示...
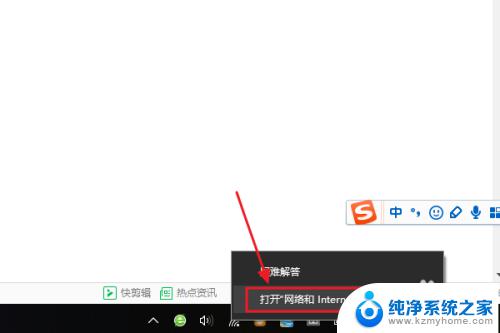
2.接着在跳转到的网络和Internet设置对话框,我们点击“更改适配器选项”。然后在网络连接列表中找到自己的那个WiFi名称;
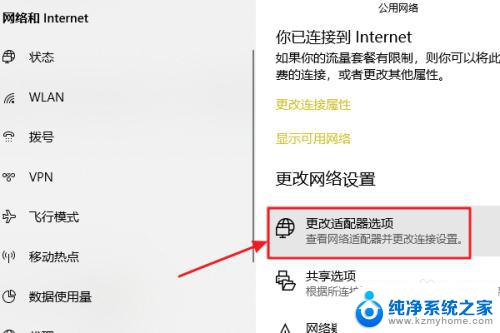
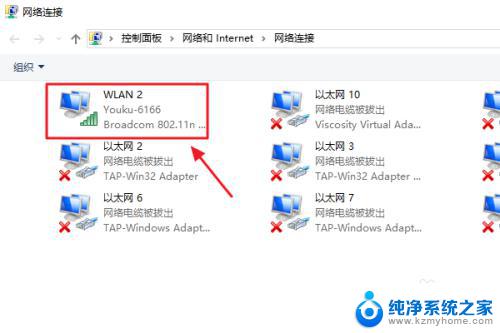
3.随后还是用右键点击,这次我们选择“状态”,接着即可弹出WLAN状态对话框,如图二...
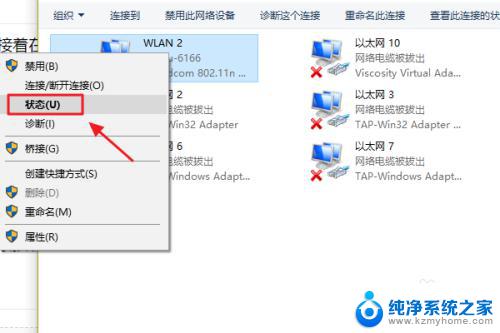
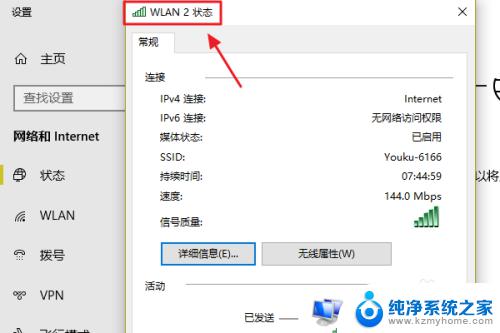
4.此对话框的中间位置有一项“无线属性”,我们点击它以后可以看到自己无线网的网络属性,我们切换至“安全”;
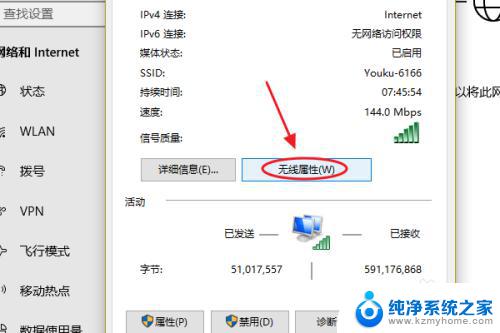
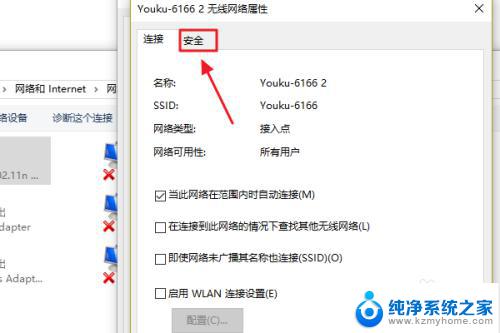
5.这时就能看到一项“网络安全密钥”,也就是我们俗称的WiFi密码了。不过系统默认的是隐藏状态,我们只需勾选下方的显示字符,即可看到密码了;
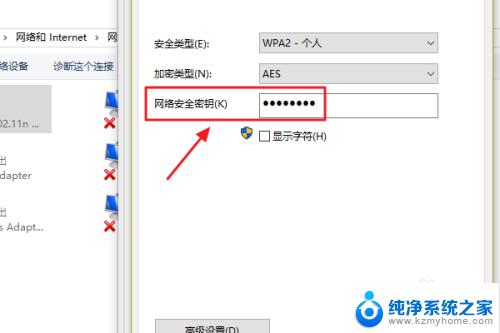
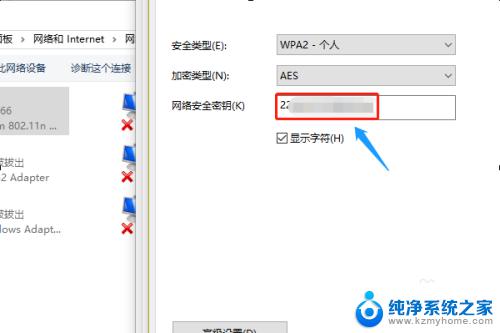
以上就是如何查看 Windows 10 的无线密码了,如果你遇到同样的情况,可以参考这篇文章来解决问题,希望本文能对你有所帮助。
windows10无线密码怎么查看 win10系统如何导出WiFi密码相关教程
- windows10怎么看无线密码 win10系统如何查看保存的WiFi密码
- window10如何查看wifi密码 win10系统如何查看WiFi连接密码
- win10在哪里看wifi密码 Win10系统如何查看已连接WiFi的密码
- win10在哪看wifi密码 win10系统如何查看保存的WiFi密码
- win10 wifi密码怎么看 win10系统查看WiFi密码步骤
- 电脑在哪里看wifi密码 win10系统WiFi密码查看方法
- win10查看wi-fi密码 win10系统如何修改WiFi密码
- 已登录的电脑wifi怎么查看密码 WIN10如何查看已连接WIFI的密码
- win10 查看密码 win10如何查看用户名和密码
- windows10系统锁屏密码设置 Win10如何取消锁屏密码方法
- win10自动更新导致蓝屏 Win10正式版自动更新失败蓝屏怎么解决
- 笔记本蓝牙连接电视后如何投屏 win10笔记本无线投屏到电视怎么设置
- 怎样去除win10开机密码 win10开机密码怎么取消
- win10关闭windows防火墙 Win10系统关闭防火墙步骤
- 微软浏览器闪退 Win10Edge浏览器打开闪退怎么解决
- win10怎么设置浏览器起始页 Win10自带浏览器如何设置起始页网址
win10系统教程推荐
- 1 笔记本蓝牙连接电视后如何投屏 win10笔记本无线投屏到电视怎么设置
- 2 win10关闭windows防火墙 Win10系统关闭防火墙步骤
- 3 win10开机图标变大了 win10电脑重启图标变大解决技巧
- 4 电脑重置后windows怎么激活 win10系统重置后激活方法
- 5 怎么开电脑麦克风权限 win10麦克风权限在哪里可以找到
- 6 windows 10开机动画 Windows10开机动画设置方法
- 7 输入法微软拼音怎么调 win10电脑微软拼音输入法怎么调整
- 8 win10没有ppt怎么办 win10右键新建中没有PPT选项怎么添加
- 9 笔记本硬盘损坏是否会导致蓝屏 Win10系统DRIVER POWER STATE FAILURE蓝屏怎么处理
- 10 win10老是提醒激活 Win10系统总提醒需要激活怎么解决