屏幕如何设置天气预报 Win10系统桌面如何显示本地天气
更新时间:2024-02-10 09:57:37作者:jiang
随着科技的不断进步,我们的生活变得越来越便捷,在现代社会中天气预报对于我们的日常生活非常重要。每天打开手机或者电脑查看天气预报并不是一件十分方便的事情。幸运的是随着Win10系统的推出,我们可以将天气预报直接显示在桌面上。这种便利的功能不仅让我们随时了解本地天气,还使我们能够更好地计划和安排我们的生活。如何设置屏幕显示天气预报呢?下面让我们一起来了解一下。
方法一:更换天气应用显示城市
1、在win10系统上,点击左下方的开始菜单,选择天气应用。
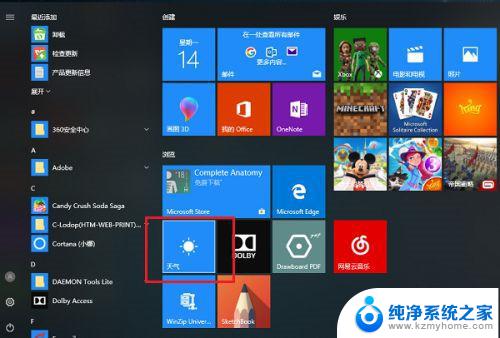
2、进去天气应用界面之后,可以看到现在设置的城市的天气。点击左下方的设置图标。
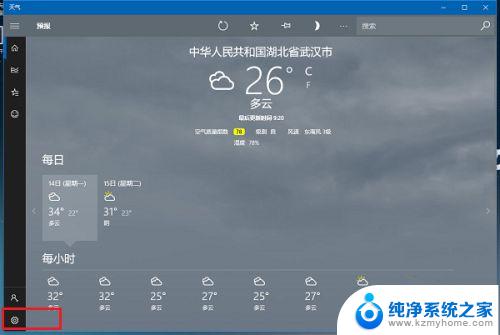
3、进去天气设置选项之后,在启动位置下方的默认位置输入本地城市名称。
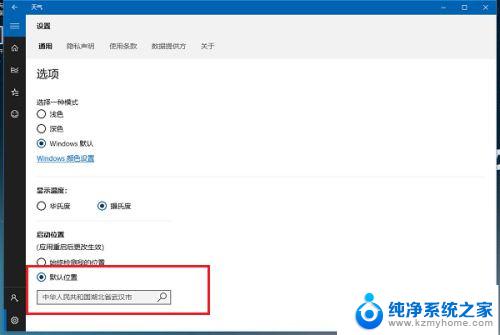
4、在默认位置输入本地城市名称,点击左上方的首页图标。
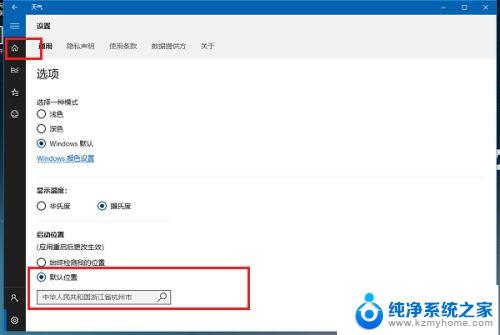
5、返回天气首页之后,可以看到已经切换成本地城市天气预报了。
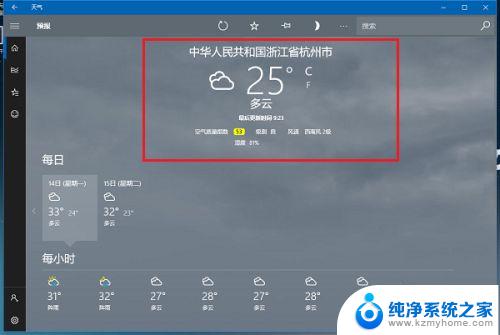
方法二:通过开启定位显示本地城市天气
1、点击开始菜单之后,选择设置图标。进去windows设置界面之后,点击隐私,进去之后,点击位置,进行开启,开启定位服务之后,下滑找到天气应用,将天气应用的定位权限开启。
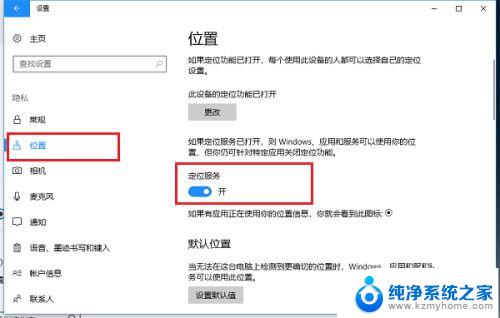
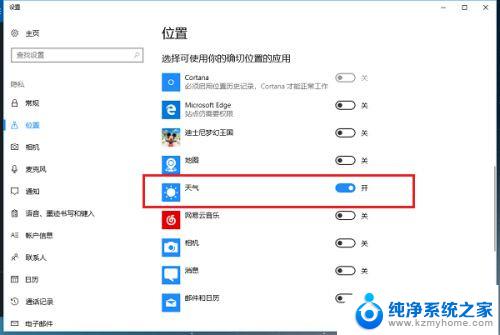
2、开启定位之后,我们再进去天气应用设置界面。切换成始终检测我的位置,重启电脑之后,就始终显示本地天气了。
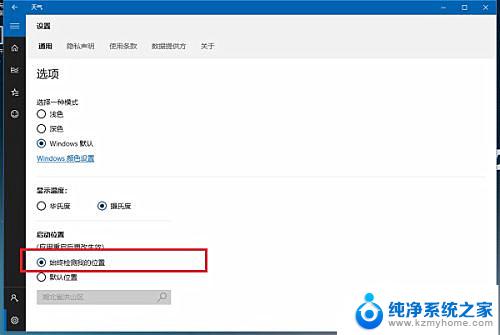
以上是屏幕如何设置天气预报的全部内容,如果需要的话,您可以按照这些步骤进行操作,希望对大家有所帮助。
屏幕如何设置天气预报 Win10系统桌面如何显示本地天气相关教程
- 本地天气预报怎么设置 Win10桌面天气显示教程
- 天气预报设置在哪里 Win10怎么调整天气应用显示本地天气
- 如何将时间天气设置在桌面 Win10系统桌面如何显示天气
- 天气预报自动更新怎么设置 Win10系统天气预报设置更新方法
- 天气预报定位怎么设置方法 Win10天气预报精确定位设置方法
- 天气预报怎么设置位置 如何在win10系统中更改天气设置的默认位置
- 屏幕怎么显示时间和天气 Win10系统桌面时间日期和天气怎么显示
- 怎么把时间日期天气设置在桌面上 Win10系统桌面时间日期和天气显示方法
- win10右下角的天气怎么去掉 如何关闭Win10右下角天气显示
- 桌面时间天气怎么显示 Win10系统桌面时间日期和天气显示方法
- 电脑右下角的图标怎么显示出来 如何让win10所有图标都显示在任务栏右下角
- win10自动更新导致蓝屏 Win10正式版自动更新失败蓝屏怎么解决
- 笔记本蓝牙连接电视后如何投屏 win10笔记本无线投屏到电视怎么设置
- 怎样去除win10开机密码 win10开机密码怎么取消
- win10关闭windows防火墙 Win10系统关闭防火墙步骤
- 微软浏览器闪退 Win10Edge浏览器打开闪退怎么解决
win10系统教程推荐
- 1 笔记本蓝牙连接电视后如何投屏 win10笔记本无线投屏到电视怎么设置
- 2 win10关闭windows防火墙 Win10系统关闭防火墙步骤
- 3 win10开机图标变大了 win10电脑重启图标变大解决技巧
- 4 电脑重置后windows怎么激活 win10系统重置后激活方法
- 5 怎么开电脑麦克风权限 win10麦克风权限在哪里可以找到
- 6 windows 10开机动画 Windows10开机动画设置方法
- 7 输入法微软拼音怎么调 win10电脑微软拼音输入法怎么调整
- 8 win10没有ppt怎么办 win10右键新建中没有PPT选项怎么添加
- 9 笔记本硬盘损坏是否会导致蓝屏 Win10系统DRIVER POWER STATE FAILURE蓝屏怎么处理
- 10 win10老是提醒激活 Win10系统总提醒需要激活怎么解决