win10输入法自定义怎么设置 win10自带输入法如何设置快捷输入
更新时间:2023-10-12 09:58:30作者:jiang
win10输入法自定义怎么设置,在使用Windows 10操作系统时,输入法的设置对我们的工作效率和使用体验有着重要的影响,Win10自带的输入法虽然功能强大,但默认设置并不能满足所有用户的需求。为了方便快捷地输入文字,我们可以进行自定义设置和快捷输入的配置。本文将介绍如何设置Win10自带输入法的个性化选项,包括自定义设置和快捷输入的使用方法,让我们更加高效地利用这一功能。
操作方法:
1.鼠标右键点击任务栏右边(桌面右下角)输入法的中或英字。

2.选择设置。
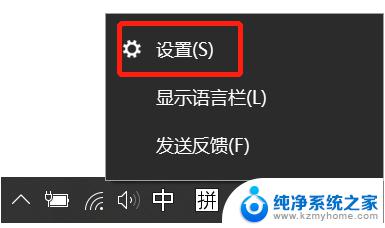
3.在微软拼音输入法设置界面中,选择并打开词库和自学习。
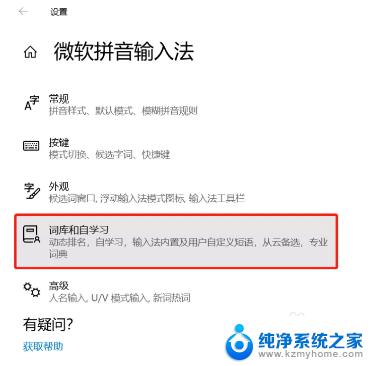
4.打开添加或编辑自定义短语。

5.在用户自定义短语界面中,点击添加按钮。
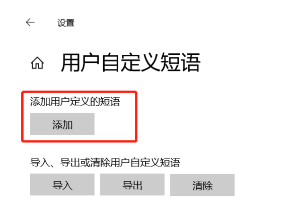
6.在添加短语窗口中,设置自定义的快捷拼音、短语想要放在输入法候选窗口的位置和想要输出的短语三项。
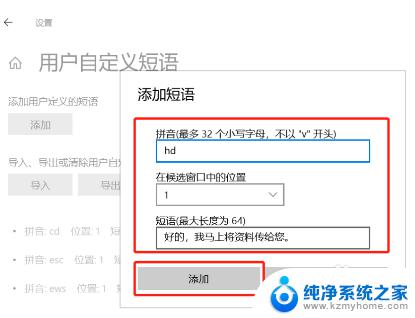
7.效果如下:

8.以上就是win10自带输入法的快捷语设置教程啦,你学会了吗?
以上就是win10输入法自定义设置的全部内容,如果你也遇到了同样的问题,请参照本篇文章提供的方法解决,希望这些方法能对你有所帮助。
win10输入法自定义怎么设置 win10自带输入法如何设置快捷输入相关教程
- windows10设置切换输入法快捷键 win10输入法切换快捷键设置方法
- win10自带的输入法是什么 win10电脑如何设置微软拼音输入法
- 电脑怎样启动输入法 win10自带输入法如何设置
- win10如何删除输入法设置 删除win10系统自带的输入法步骤
- 笔记本输入法快捷键 win10输入法切换快捷键设置方法
- 笔记本切换输入法快捷键 win10输入法切换快捷键设置方法
- win10怎么删除自带的输入法 win10系统删除自带输入法的步骤
- 输入法简繁体切换快捷键 Win10自带输入法简繁体切换快捷键设置步骤
- win10怎么改输入法切换键 win10输入法切换快捷键设置方法
- win10怎么设置切换输入法快捷键 win10输入法如何设置中文切换快捷键
- 如何关闭键盘win键 win10系统如何关闭win键组合键
- 怎么看笔记本电脑激活时间 win10系统激活时间查看步骤
- win10单独断网某一软件 Win10单个软件导致断网问题解决
- 怎么取消桌面广告 win10如何关闭桌面弹出广告
- 电脑怎么连接小米音响 小米蓝牙音响如何在win10上连接
- 怎么关掉语音识别 Win10语音识别关闭步骤
win10系统教程推荐
- 1 怎么看笔记本电脑激活时间 win10系统激活时间查看步骤
- 2 win10自动休眠设置 win10自动休眠设置方法
- 3 笔记本蓝牙连接电视后如何投屏 win10笔记本无线投屏到电视怎么设置
- 4 win10关闭windows防火墙 Win10系统关闭防火墙步骤
- 5 win10开机图标变大了 win10电脑重启图标变大解决技巧
- 6 电脑重置后windows怎么激活 win10系统重置后激活方法
- 7 怎么开电脑麦克风权限 win10麦克风权限在哪里可以找到
- 8 windows 10开机动画 Windows10开机动画设置方法
- 9 输入法微软拼音怎么调 win10电脑微软拼音输入法怎么调整
- 10 win10没有ppt怎么办 win10右键新建中没有PPT选项怎么添加