页眉下的横线怎么删除 Word页眉去掉横线方法
更新时间:2024-05-17 09:58:43作者:yang
在Word文档中,页眉下的横线通常是用来分隔页眉和正文内容的,但有时候我们可能不希望这条横线出现,要删除页眉下的横线,可以在Word中选择视图选项卡下的页眉和页脚按钮,然后在弹出的编辑页眉界面中找到横线所在的位置,将其删除即可。这样就能轻松去掉页眉下的横线,使文档更加整洁和美观。
步骤如下:
1.打开word文档,我们使用鼠标双击页眉处,这时页眉就进入了可编辑状态。如图所示:

2.单击主菜单中的“开始”选项,我们在其子菜单中找到“样式”组。并单击其右侧斜向下的箭头符号。如图所示:
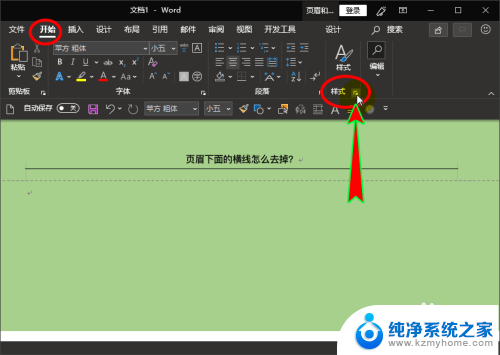
3.这时会出现“样式”扩展框,接着我们在扩展框中往下找到“页眉”项。如图所示:
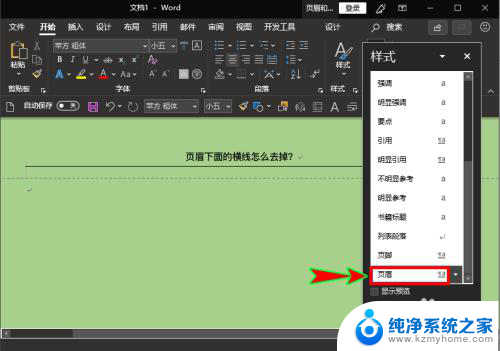
4.选中“页眉”项后我们再单击鼠标右键,在扩展框中点击“修改”,这时会弹出“修改样式”对话窗。如图所示:
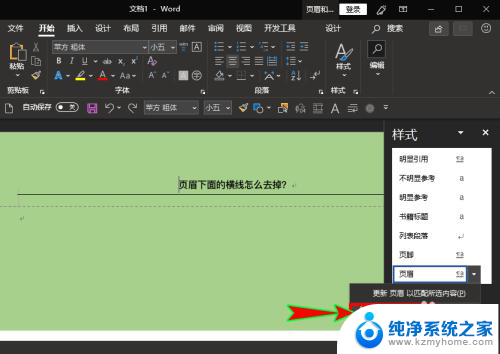
5.在“修改样式”对话窗中,我们点击“格式”并在其扩展项中单击“边框”。这时又会弹出“边框和底纹”对话窗。如图所示:
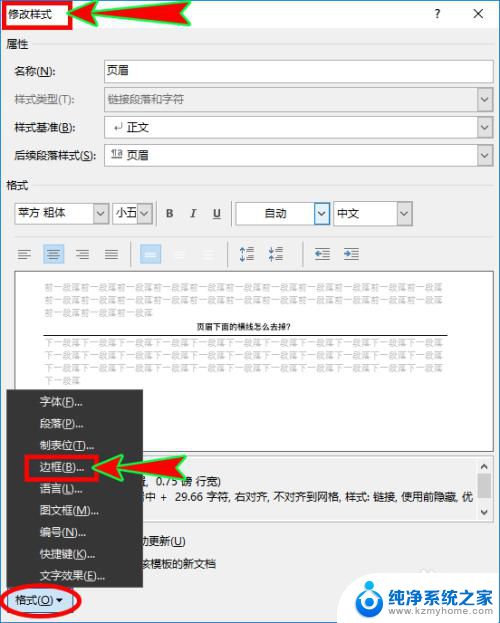
6.接着我们在“边框和底纹”对话窗的“边框”界面中,将右侧“预览”处的下边框去掉(或者将边框样式设置为“无”)。点击一次即可去掉。如图所示:
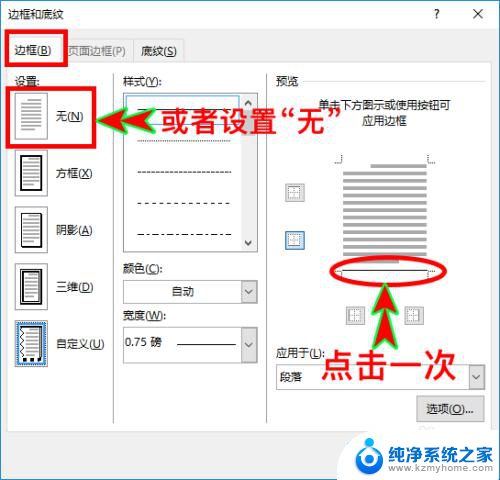
7.最后我们再单击对话窗中的“确定”按钮,返回到文档中会发现页眉下面的横线没有了。如图所示:
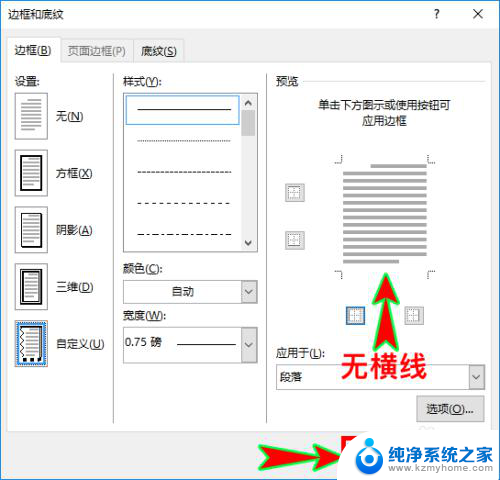
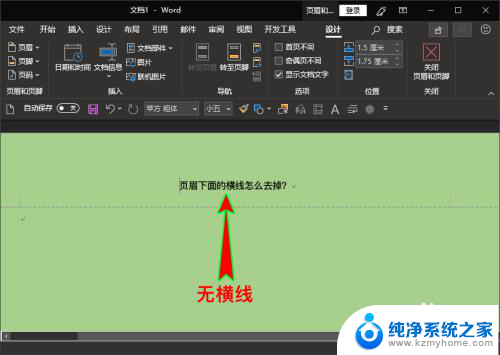
以上就是页眉下的横线怎么删除的全部内容,碰到同样情况的朋友们赶紧参照小编的方法来处理吧,希望能够对大家有所帮助。
页眉下的横线怎么删除 Word页眉去掉横线方法相关教程
- word去掉页眉的横线 Word中删除某一页页眉下横线的方法
- word怎么删除横线不是页眉的横线 如何在Word中去除删除页眉后的横线
- wpsexcel表格里面页眉上面一条横线怎么去掉 excel表格页眉横线删除方法
- word文字下面的横线怎么去掉 Word文档删除下方横线
- 页眉和页脚怎么删除 删除Word文档中的页眉页脚技巧
- 下划线word怎么取消 Word文档中去掉下划线/横线的方法
- 去页眉页脚 word文档如何删除页眉和页脚
- word删不掉页眉 Word文档删除页眉步骤
- wps第二页页眉怎么去掉 wps第二页如何去掉页眉
- word怎么将下划线上文字去掉 word文档如何去掉下划线/横线
- 文件夹里面桌面没有了 桌面文件被删除了怎么办
- windows2008关机选项 Windows server 2008 R2如何调整开始菜单关机按钮位置
- 电脑上的微信能分身吗 电脑上同时登录多个微信账号
- 电脑能连手机热点上网吗 台式电脑如何使用手机热点上网
- 怎么看电脑网卡支不支持千兆 怎样检测电脑网卡是否支持千兆速率
- 同一个局域网怎么连接打印机 局域网内打印机连接步骤
电脑教程推荐
- 1 windows2008关机选项 Windows server 2008 R2如何调整开始菜单关机按钮位置
- 2 电脑上的微信能分身吗 电脑上同时登录多个微信账号
- 3 怎么看电脑网卡支不支持千兆 怎样检测电脑网卡是否支持千兆速率
- 4 荣耀电脑开机键在哪 荣耀笔记本MagicBook Pro如何正确使用
- 5 一个耳机连不上蓝牙 蓝牙耳机配对失败
- 6 任务栏被隐藏时,可以按 键打开开始菜单 如何隐藏任务栏并用快捷键调出
- 7 电脑为什么找不到打印机 电脑找不到打印机怎么连接
- 8 word怎么清除最近打开文档记录 Word文档打开记录快速清除技巧
- 9 电脑排列图标怎么设置 桌面图标排序方式设置教程
- 10 键盘按键锁定怎么打开 键盘锁定解锁方法