电脑怎么添加蓝牙音响 win10如何搜索并连接蓝牙音箱
更新时间:2024-06-12 09:58:33作者:xiaoliu
随着科技的不断发展,蓝牙音响已经成为人们生活中不可或缺的一部分,在使用Win10系统的电脑时,如何添加蓝牙音响并进行连接成为了许多人关注的问题。通过简单的设置,我们可以轻松地将蓝牙音响与电脑进行连接,享受高品质的音乐体验。接下来让我们一起来了解一下Win10系统中如何搜索并连接蓝牙音箱的方法。
具体步骤:
1.第一步:打开蓝牙音箱电源开关,音箱发出提示音。

2.第二步:点击win10右下角的信息图标,在弹出的对话框中选择“所有设置”。
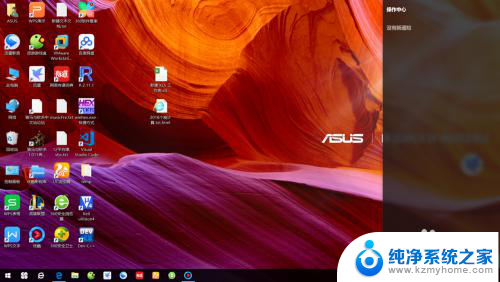
3.第三步:在“设置”对话框中选择“设备”。
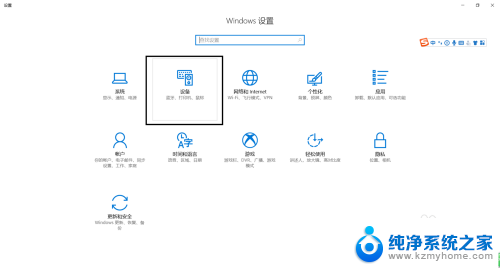
4.第四步:选择“添加蓝牙或其他设备”。
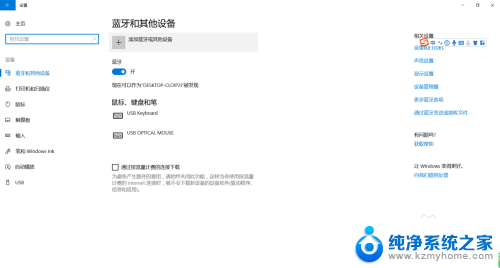
5.第五步:在“添加设备”对话框中选择“蓝牙”。
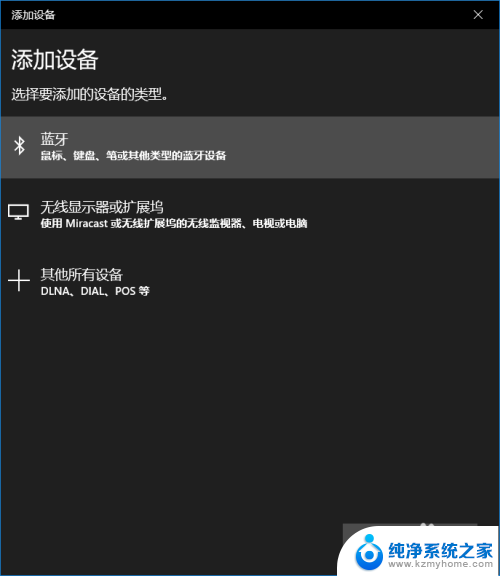
6.第六步:选择你蓝牙设备对应的设备名称,一般而言蓝牙音箱都会有“音频”标识。如果有多个蓝牙音箱请将其他的先关闭。
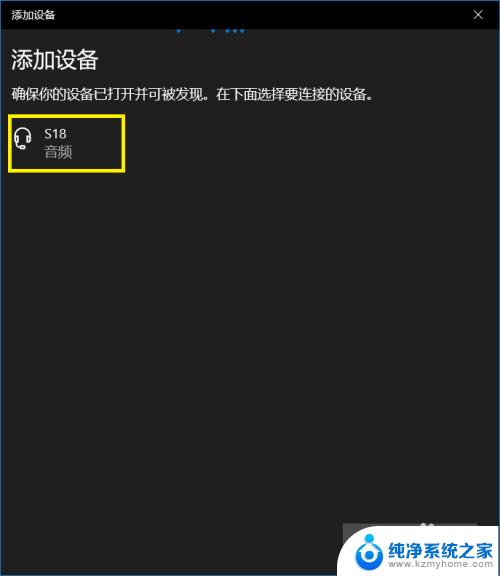
7.第七步:等待蓝牙配对。
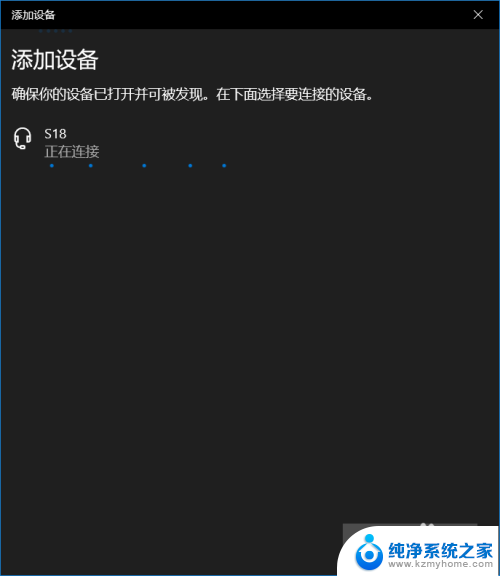
8.第八步:蓝牙配对成功,回到“设置”界面可以看到“音频”区域多了一个蓝牙设备了。这就是刚刚匹配的蓝牙音箱。
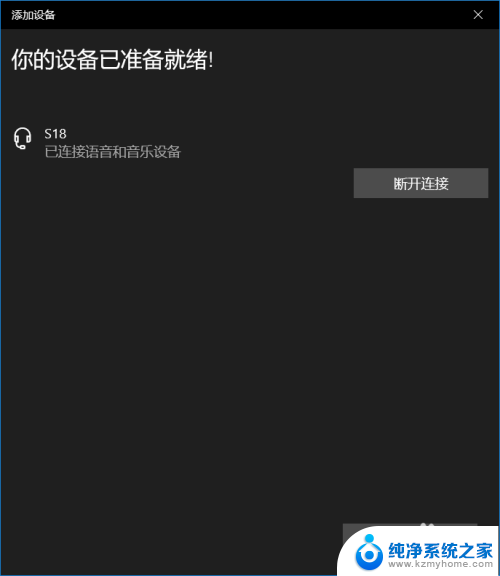
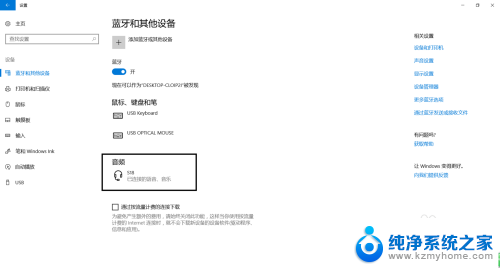
以上就是如何添加蓝牙音响的全部内容,如果遇到这种情况,你可以按照以上步骤解决问题,非常简单快速。
电脑怎么添加蓝牙音响 win10如何搜索并连接蓝牙音箱相关教程
- 台式电脑可联蓝牙音箱吗 win10台式电脑如何搜索蓝牙音箱
- 电脑添加音响 Win10如何通过蓝牙连接音箱
- 华硕电脑连接蓝牙音响 华硕WIN10笔记本如何配对蓝牙音箱
- 台式电脑在哪里搜索蓝牙音响 win10台式电脑蓝牙音箱连接指南
- 电脑如何连接音响放音乐 Win10如何连接蓝牙音箱播放音乐
- 笔记本可以连蓝牙音响吗 Win10如何连接蓝牙音箱教程
- 蓝牙音箱跟电脑怎么连接 win10如何配对蓝牙音箱
- 电脑连接蓝牙音箱后声音 win10怎么连接蓝牙音箱并输出声音
- dell笔记本windows10外接音箱 Win10如何通过蓝牙连接音箱并播放声音
- win10小爱音箱怎么连接电脑 小爱音响连接电脑蓝牙教程
- win10怎么设置浏览器起始页 Win10自带浏览器如何设置起始页网址
- win10开机图标变大了 win10电脑重启图标变大解决技巧
- 电脑重置后windows怎么激活 win10系统重置后激活方法
- 如何把显示桌面放到任务栏 Win7/Win10任务栏添加显示桌面快捷方式步骤
- win10文件夹没有高清晰音频管理器怎么办 Win10缺少高清晰音频管理器怎么办
- windows10设置休眠 win10如何设置休眠时间
win10系统教程推荐
- 1 win10开机图标变大了 win10电脑重启图标变大解决技巧
- 2 电脑重置后windows怎么激活 win10系统重置后激活方法
- 3 怎么开电脑麦克风权限 win10麦克风权限在哪里可以找到
- 4 windows 10开机动画 Windows10开机动画设置方法
- 5 输入法微软拼音怎么调 win10电脑微软拼音输入法怎么调整
- 6 win10没有ppt怎么办 win10右键新建中没有PPT选项怎么添加
- 7 笔记本硬盘损坏是否会导致蓝屏 Win10系统DRIVER POWER STATE FAILURE蓝屏怎么处理
- 8 win10老是提醒激活 Win10系统总提醒需要激活怎么解决
- 9 开机启动软件win10 Win10怎么设置开机自启动指定软件
- 10 win7和win10共享文件夹设置 Win10与win7局域网共享设置详解