电脑设置开机密码怎么设置win10 win10怎么设置开机密码锁
更新时间:2024-07-31 09:58:21作者:xiaoliu
在如今信息技术发达的时代,个人电脑已经成为我们日常生活中必不可少的工具之一,为了保护个人隐私和数据安全,很多人会选择在电脑上设置开机密码。而随着操作系统的更新换代,如何在Win10系统上设置开机密码成为了很多人关注的焦点。在本文中我们将介绍如何在Win10系统上设置开机密码锁,以及一些注意事项。希望能够帮助大家更好地保护个人信息安全。
具体方法:
1.首先我们先右键单击电脑左下角的四叶草图标,在弹出的选项里选择“设置”按钮。
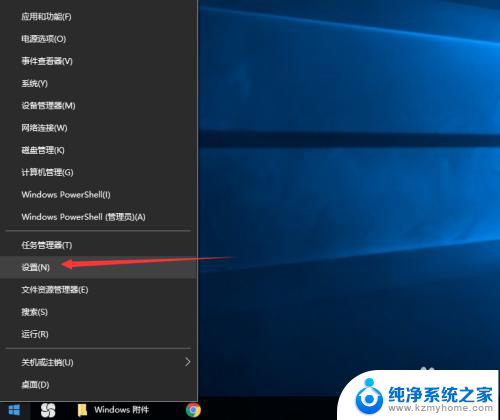
2.然后会进入到设置面板,在这里会有一个“账户”选项,单击该选项。
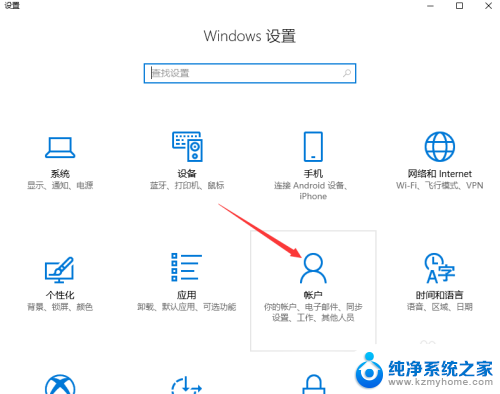
3.然后在对话框左侧会看到有一个“登录选项”按钮,单击该按钮。
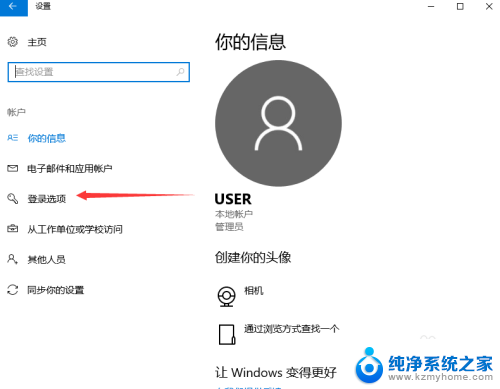
4.单击登录选项按钮后,在右侧会看到有一个“密码”选项。单击该选项下方的“添加”按钮。
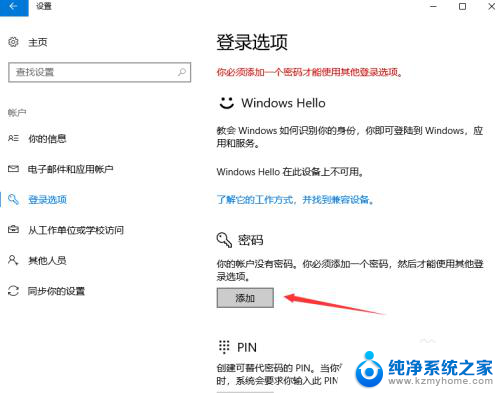
5.单击添加按钮后会进入到创建密码页面,此时在输入框里面输入想要设置的密码。输入完成后单击“下一步”按钮。
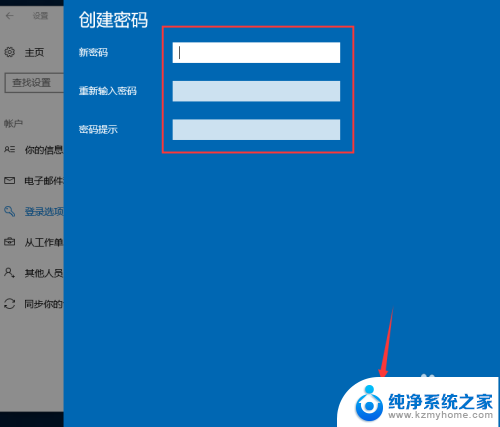
6.接下来会进入到如图所示,此时就说明密码设置成功了,单击“完成”按钮。
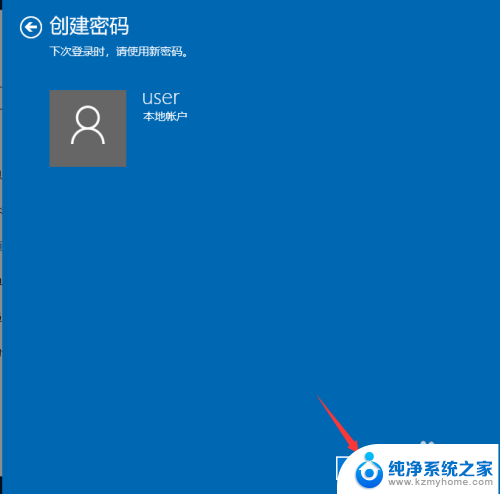
7.然后会回到如图页面,此时我们会发现密码模块下方显示的不再是“添加”按钮。而是“更改”,这就说明开机密码设置成功啦。
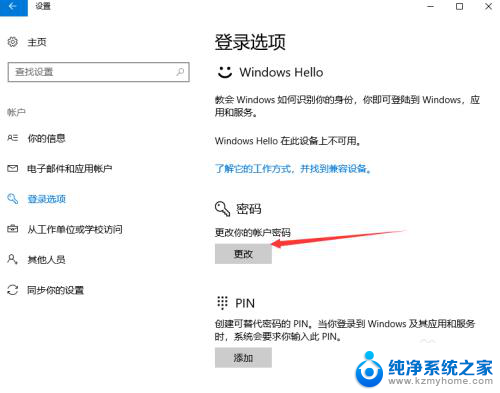
以上就是电脑设置开机密码怎么设置win10的全部内容,如果你遇到了相同问题,可以参考本文中介绍的步骤进行修复,希望这对你有所帮助。
电脑设置开机密码怎么设置win10 win10怎么设置开机密码锁相关教程
- 电脑锁屏密码和开机密码一样吗 Win10如何设置锁屏密码
- 如何在电脑上设置密码开机 Windows10电脑如何设置开机密码保护
- win10开机密码锁定了怎么办 Win10怎么设置锁屏密码
- wind10怎么设置开机密码 win10开机密码设置步骤
- windows10 设置开机密码 Windows10电脑开机密码设置步骤
- w10怎么设置锁屏后需要密码开启 Win10如何设置锁屏密码
- windows10开机密码重新设置 win10电脑开机密码设置步骤
- win10开机密码取消怎么设置 win10电脑开机密码怎么取消
- windows怎样不设置密码 win10电脑怎样设置开机免密码登录
- 电脑系统密码怎么设置 Windows10电脑开机密码怎么弄
- win10怎么设置浏览器起始页 Win10自带浏览器如何设置起始页网址
- win10开机图标变大了 win10电脑重启图标变大解决技巧
- 电脑重置后windows怎么激活 win10系统重置后激活方法
- 如何把显示桌面放到任务栏 Win7/Win10任务栏添加显示桌面快捷方式步骤
- win10文件夹没有高清晰音频管理器怎么办 Win10缺少高清晰音频管理器怎么办
- windows10设置休眠 win10如何设置休眠时间
win10系统教程推荐
- 1 win10开机图标变大了 win10电脑重启图标变大解决技巧
- 2 电脑重置后windows怎么激活 win10系统重置后激活方法
- 3 怎么开电脑麦克风权限 win10麦克风权限在哪里可以找到
- 4 windows 10开机动画 Windows10开机动画设置方法
- 5 输入法微软拼音怎么调 win10电脑微软拼音输入法怎么调整
- 6 win10没有ppt怎么办 win10右键新建中没有PPT选项怎么添加
- 7 笔记本硬盘损坏是否会导致蓝屏 Win10系统DRIVER POWER STATE FAILURE蓝屏怎么处理
- 8 win10老是提醒激活 Win10系统总提醒需要激活怎么解决
- 9 开机启动软件win10 Win10怎么设置开机自启动指定软件
- 10 win7和win10共享文件夹设置 Win10与win7局域网共享设置详解