win11系统盘怎么清理 Win11系统C盘用满了怎么办
Win11系统盘怎么清理?当Win11系统C盘用满了,我们该怎么办呢?Win11系统盘空间不足会导致系统运行缓慢,甚至无法正常使用,及时清理Win11系统盘是非常重要的。清理Win11系统盘可以通过删除临时文件、清理回收站、卸载不常用的程序等方式来释放空间,从而提升系统运行速度和稳定性。在清理Win11系统盘之前,建议先备份重要数据,以免误删造成不必要的损失。
方法一:
1、首先,按键盘上的【 Win 】键,或点击任务栏上的【 开始菜单 】,再选择已固定应用下的【 设置 】;
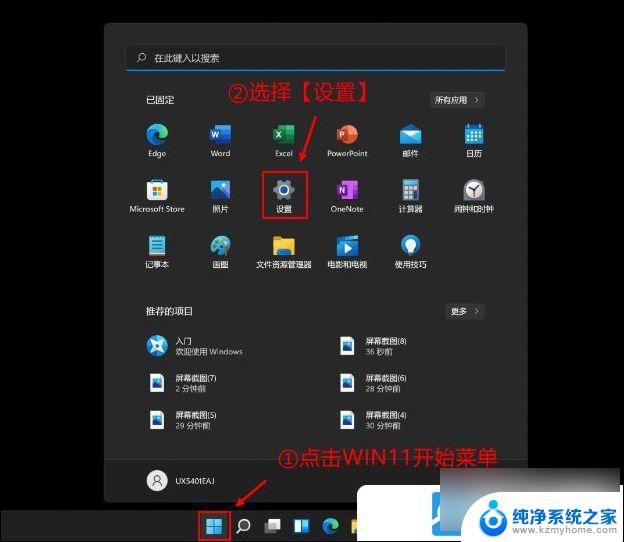
2、当前路径为:系统 > 存储,可以看到各部分空间的占用情况。存储管理下,可以将存储感知(自动释放空间,删除临时文件,并管理本地可用的云内容)【 打开 】;
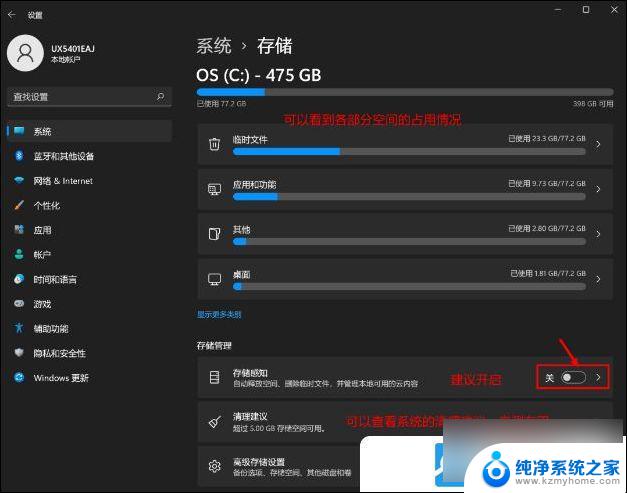
3、当前路径为:系统 > 存储 > 清理建议,勾选【 需要删除的临时文件 】;
注意:如果需要回退,不要勾选以前的 Windows 安装文件
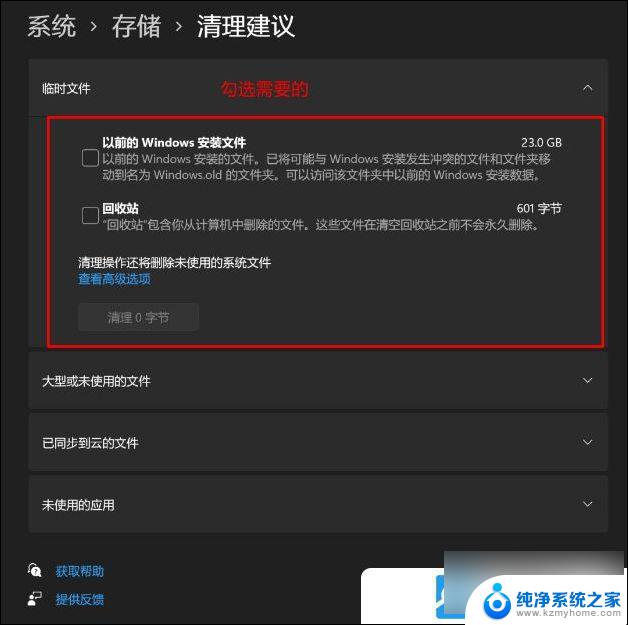
4、当前路径为:系统 > 存储 > 清理建议 > 临时文件,查看高级选项后,会看到更清晰的文件介绍, 根据自己的需要删除即可 ;
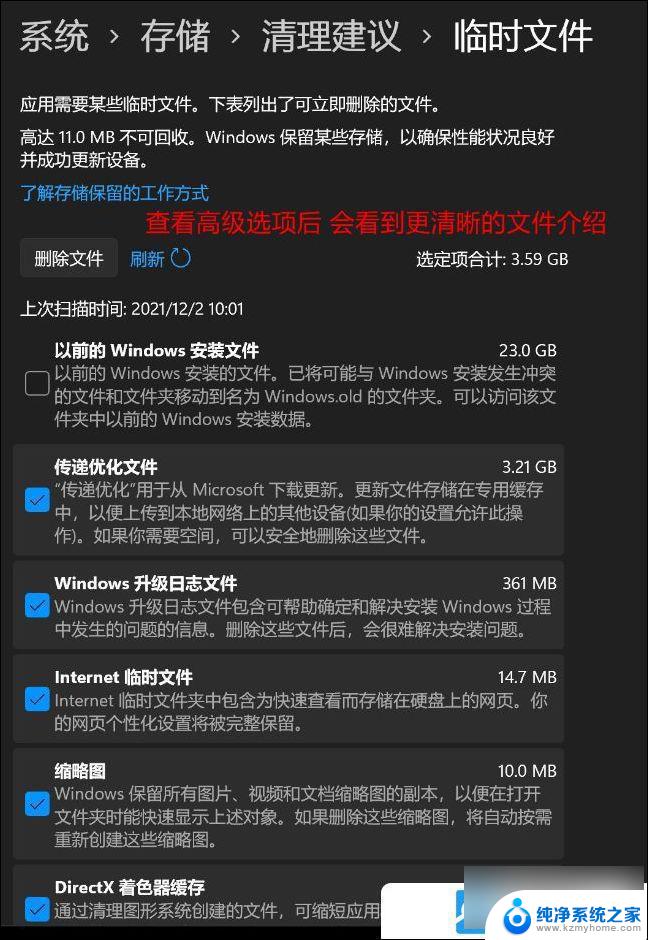
5、当前路径为:系统 > 存储 > 存储感知, 建议大家开启, 打开后,每隔一段时间(支持自定义),系统就会自动清理临时文件释放空间;
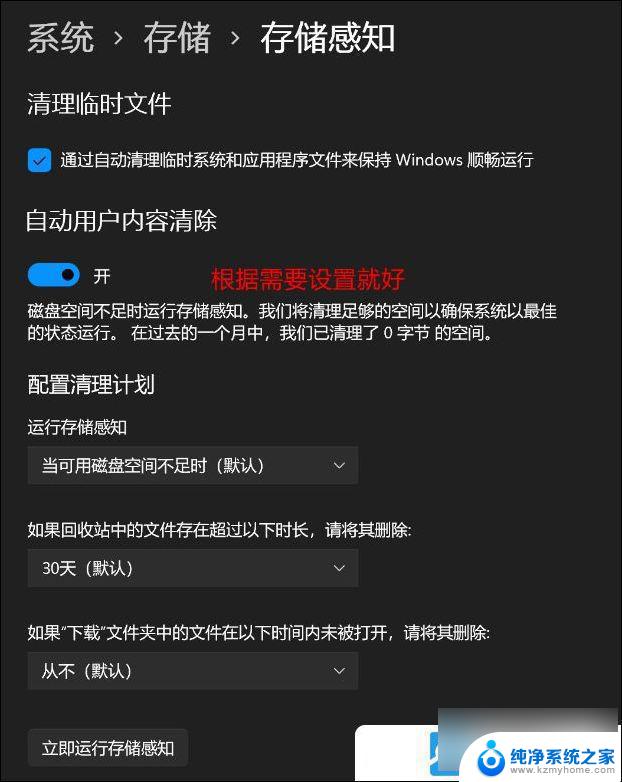
方法二:
Win11保留的存储(Windows 保留一些存储空间,以便设备获得良好性能和成功更新)占用空间查看
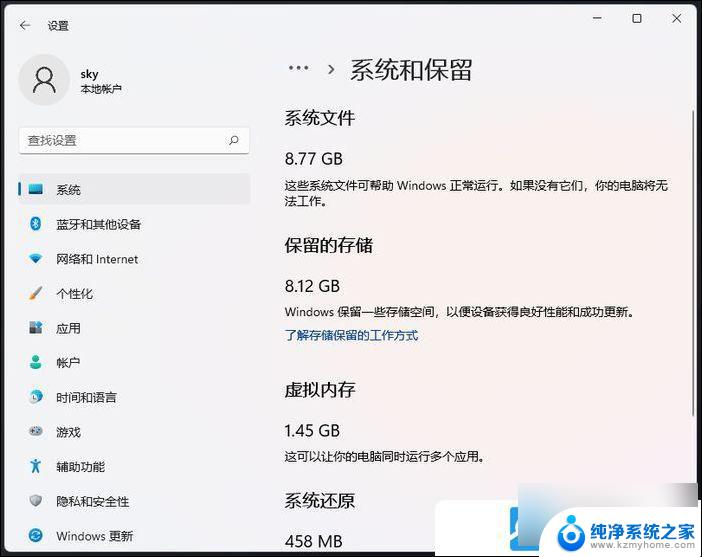
1、首先,按键盘上的【 ? Win + X ? 】组合键,或右键点击任务栏底部的【 Windows开始图标 】,然后在打开的隐藏菜单项中,选择【 Windows 终端 (管理员) 】;
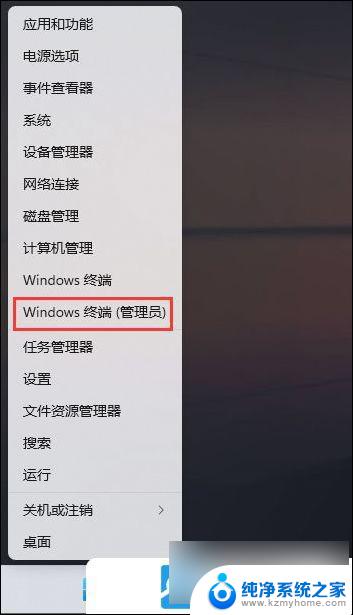
2、使用DISM快速禁用或启用保留空间:
# 查询系统保留空间是否启用
DISM.exe /Online /Get-ReservedStorageState
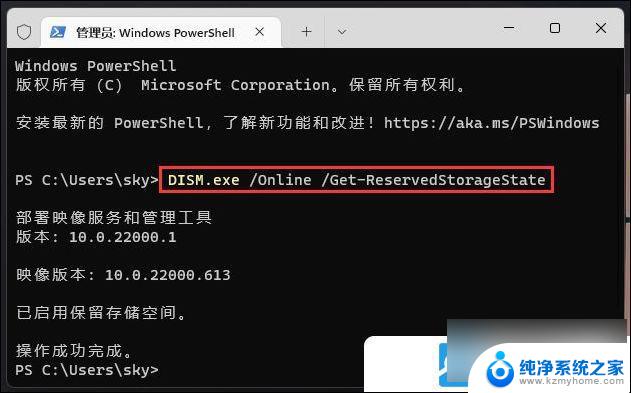
# 禁用系统保留空间
DISM.exe /Online /Set-ReservedStorageState /State:Disabled
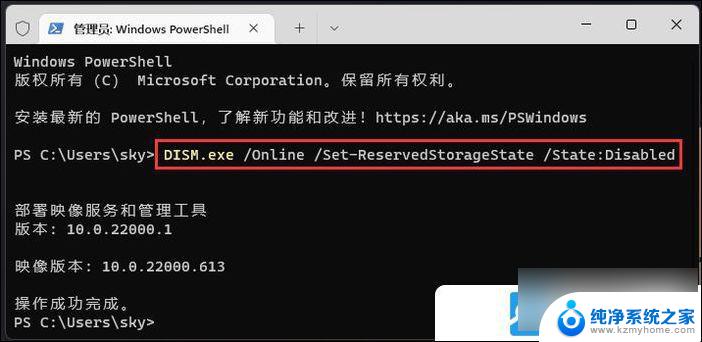
# 启用系统保留空间
DISM.exe /Online /Set-ReservedStorageState /State:Enabled
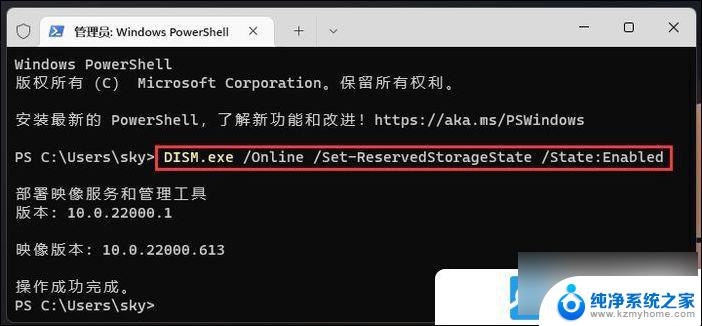
最后,用户是否应该禁用保留空间?
从系统盘空间角度来说,空间大可以不禁用保留空间,空间小可以考虑直接禁用保留空间。但是从Win11更新角度来说,如果禁用了保留空间,但是剩余空间不足以安装累积更新或新版本时,会直接导致累积更新和新版全部出现安装失败。
以上就是win11系统盘怎么清理的全部内容,有需要的用户就可以根据小编的步骤进行操作了,希望能够对大家有所帮助。
win11系统盘怎么清理 Win11系统C盘用满了怎么办相关教程
- win11系统清理c盘垃圾 win11清理c盘垃圾步骤
- win11系统c盘清理 win11清理c盘垃圾步骤
- win11的c盘突然满了 Win11 C盘快满了怎么办
- 新版win11清理系统文件 win11清理c盘垃圾清理教程步骤图解
- win11用什么清理c盘 win11清理c盘垃圾步骤图解
- win11清理c盘垃圾怎么清 win11清理c盘垃圾步骤
- win11怎么清理c盘 win11清理c盘垃圾需要注意什么
- win11电脑c盘满了变成红色了怎么清理 Win11C盘变红的清理步骤
- win11如果清理c盘 win11快速清理c盘垃圾方法
- win11管理系统托盘图标 Win11系统托盘图标设置方法
- win11键盘突然变成快捷键 win11键盘快捷键取消方法
- win11电脑唤醒不了 Win11睡眠无法唤醒怎么解决
- win11更新后闪屏无法控制 Win11电脑桌面闪屏无法使用解决方法
- win11如何调出外接摄像头 电脑摄像头怎么开启
- win11设置样式改变 Win11系统桌面图标样式调整方法
- win11删除任务栏显示隐藏图标 win11任务栏隐藏的图标怎么删除
win11系统教程推荐
- 1 win11更新后闪屏无法控制 Win11电脑桌面闪屏无法使用解决方法
- 2 win11管理已连接网络 Win11如何查看已有网络连接
- 3 取消windows11更新 禁止Win10更新到Win11的方法
- 4 windows11截屏都哪去了 win11截图保存位置
- 5 win11开始放左边 win11任务栏开始键左边设置教程
- 6 windows11系统硬盘 windows11系统新装硬盘格式化步骤
- 7 win11电脑edge浏览器都打不开 win11edge浏览器打不开错误解决方法
- 8 win11怎么设置账户头像 Win11账户头像怎么调整
- 9 win11总是弹出广告 Windows11 广告弹窗关闭教程
- 10 win11下面图标怎么不合并 win11任务栏图标不合并显示设置步骤