调整电脑鼠标大小 win10怎么调整鼠标大小
更新时间:2023-12-10 09:58:43作者:xiaoliu
当我们使用电脑时,鼠标作为操作的重要工具之一,其大小和灵敏度对于我们的使用体验至关重要,对于一些视力较差或者喜欢个性化的用户来说,电脑的默认鼠标大小可能无法满足他们的需求。在Win10操作系统中,如何调整电脑鼠标的大小呢?接下来我们将介绍几种简单有效的方法,帮助你轻松调整鼠标大小,提升你的使用体验。
具体方法:
1.先找到电脑左下角的“开始”图标,用鼠标右键点击它打开选项菜单,再用鼠标左键点击“设置“。
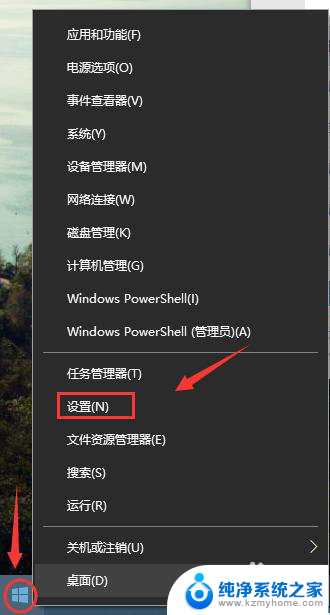
2.点击设置打开Windows设置后找到“设备”,左键点击打开。
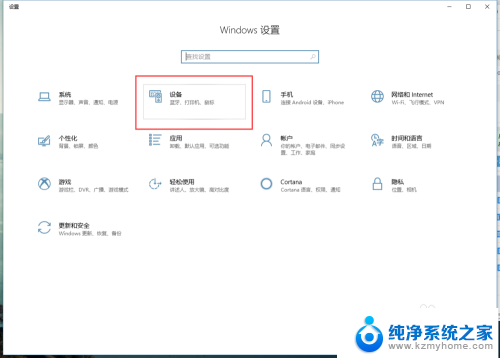
3.进入设备界面后再找到左边的“鼠标”左键点击打开它。
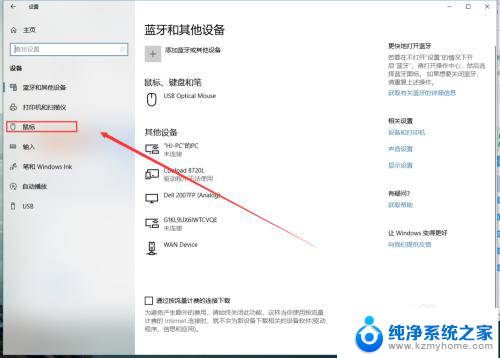
4.进入鼠标管理界面后再找到右边的“其他鼠标选项”,左键点击打开。
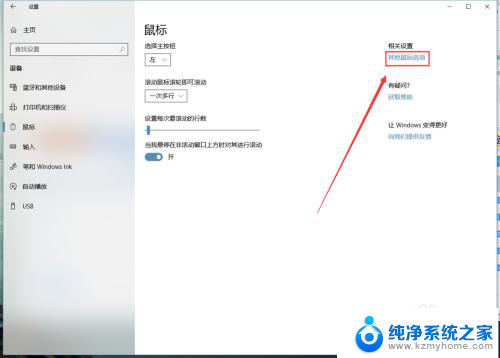
5.在弹出的鼠标属性设置界面找到上面的“指针”左键点击它。
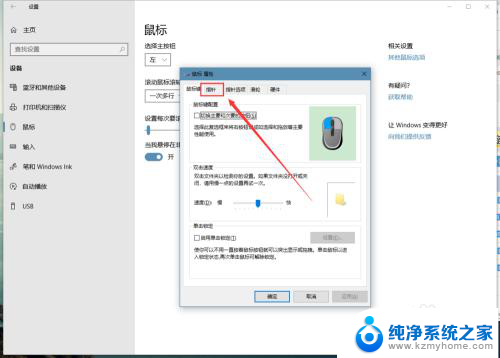
6.打开指针界面后再点击“方案”下的选择框里的“(无)".
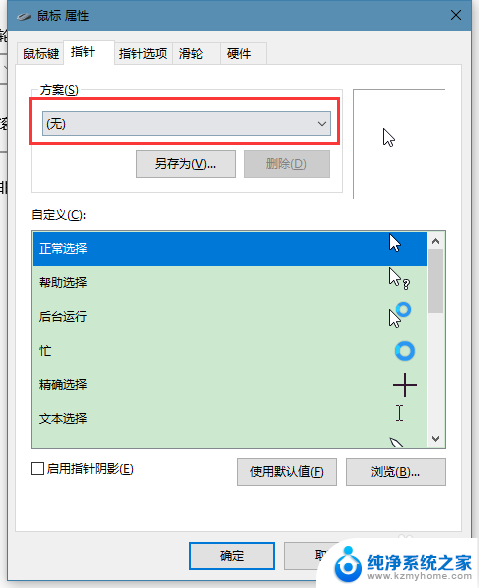
7.点击方案下的“(无)”后会弹出下拉菜单,找到“Windows 标准 (特大)(系统方案),左键点击它选中后就可以看到右边的预览框的鼠标变大了一号。
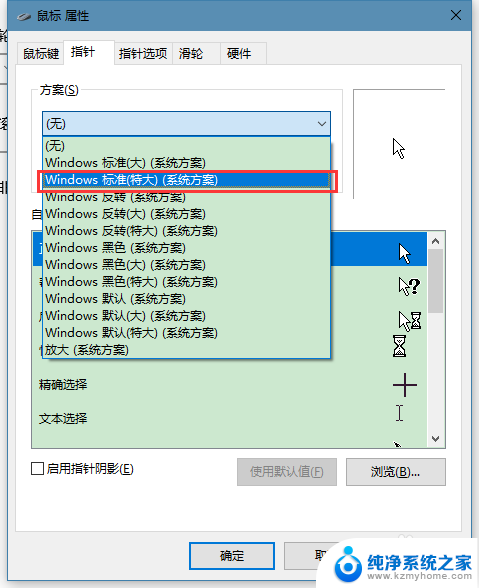
8.最后再点击下方的确定即可。
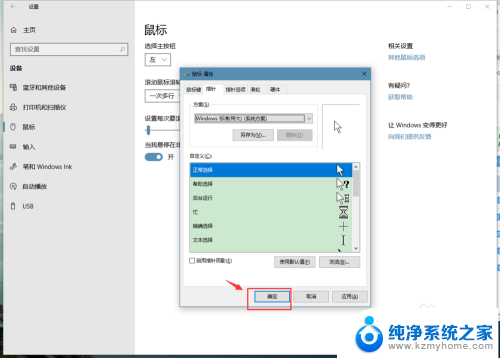
以上就是调整电脑鼠标大小的全部内容,有需要的用户可以按照以上步骤进行操作,希望对大家有所帮助。
调整电脑鼠标大小 win10怎么调整鼠标大小相关教程
- 改变鼠标大小 win10怎么调整鼠标大小
- 怎么改鼠标大小 win10如何调整鼠标大小
- 电脑怎么改图标大小 Win10桌面图标怎么调整大小
- windows10如何调整图标大小 如何更改Win10桌面图标大小
- win10电脑桌面图标变大了怎么恢复 Win10如何调整桌面图标大小
- 电脑桌面任务栏图标怎么调整大小 win10任务栏图标怎么调整大小
- 如何调整电脑桌面图标字体大小 Win10系统如何调整桌面图标文字大小
- 电脑上文字大小怎么调 WIN10电脑系统字体大小调整方法
- 电脑调字体大小怎么调 WIN10电脑系统字体大小调整方法
- win10系统桌面图标怎么调大小 Windows怎么调节桌面图标大小
- win10单独断网某一软件 Win10单个软件导致断网问题解决
- 怎么取消桌面广告 win10如何关闭桌面弹出广告
- 电脑怎么连接小米音响 小米蓝牙音响如何在win10上连接
- 怎么关掉语音识别 Win10语音识别关闭步骤
- win10如何查询mac地址 Win10怎么查看本机的Mac地址
- win10如何查看蓝屏日志 win10蓝屏日志查看教程
win10系统教程推荐
- 1 win10自动休眠设置 win10自动休眠设置方法
- 2 笔记本蓝牙连接电视后如何投屏 win10笔记本无线投屏到电视怎么设置
- 3 win10关闭windows防火墙 Win10系统关闭防火墙步骤
- 4 win10开机图标变大了 win10电脑重启图标变大解决技巧
- 5 电脑重置后windows怎么激活 win10系统重置后激活方法
- 6 怎么开电脑麦克风权限 win10麦克风权限在哪里可以找到
- 7 windows 10开机动画 Windows10开机动画设置方法
- 8 输入法微软拼音怎么调 win10电脑微软拼音输入法怎么调整
- 9 win10没有ppt怎么办 win10右键新建中没有PPT选项怎么添加
- 10 笔记本硬盘损坏是否会导致蓝屏 Win10系统DRIVER POWER STATE FAILURE蓝屏怎么处理