打印机打印大小怎么调 打印机如何设置打印页大小
更新时间:2024-02-28 09:59:22作者:yang
在日常办公中,打印机是一个必不可少的工具,很多人在使用打印机时可能会遇到一些问题,比如打印的大小不符合预期。如何调整打印机的打印大小呢?大部分打印机都可以在打印设置中进行调整打印页大小的操作。通过简单的设置,就能够轻松地调整打印机的打印大小,确保打印出来的文件符合我们的需求。接下来让我们一起来了解一下打印机如何设置打印页大小。
步骤如下:
1、先检查一下看自己的打印机的电源是否打开。

2、回到我们的电脑桌面,找到我们电脑桌面下方的“开始”菜单栏。点击它。
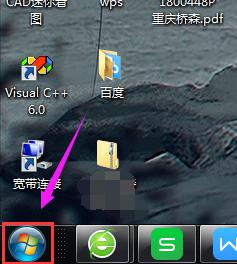
3、在弹出的开始菜单栏中找到“设备和打印机”的选项,点击它。
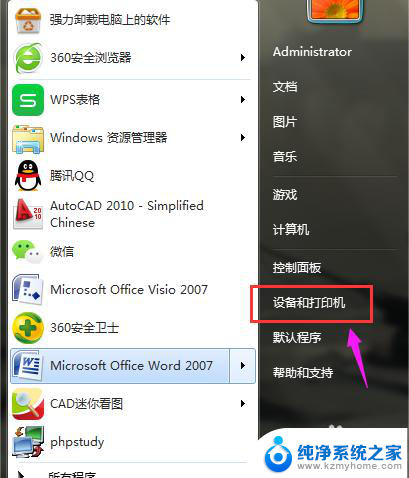
4、之后会进入到设备和打印机的主界面,我们找到我们的打印机用鼠标点击右键。弹出的菜单栏中找“打印机首选项”的选项,点击它。
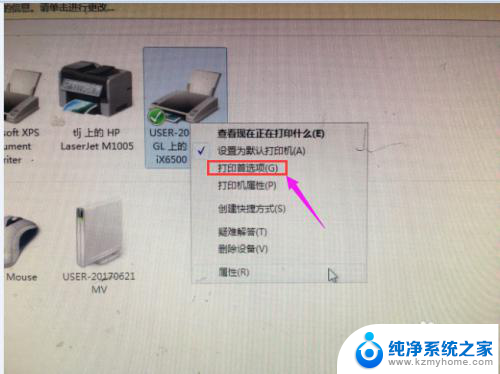
5、在打印首选项的界面中有个“页设置”的选项,点击它。
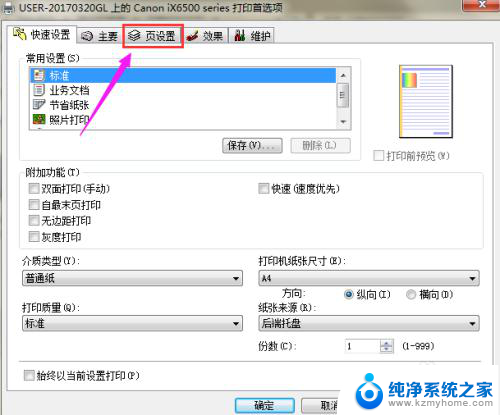
6、进入到页设置的界面后,有个“页尺寸”的选项。点击它后会弹出一个界面,在里面可以选择相应的纸型,例如:A3 。

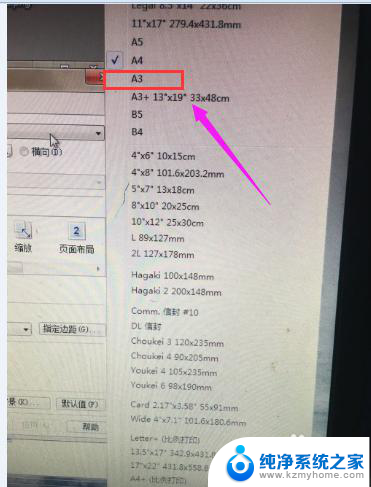
7、选择好纸型后,点击界面下方的“确定”选项就完成设定了。
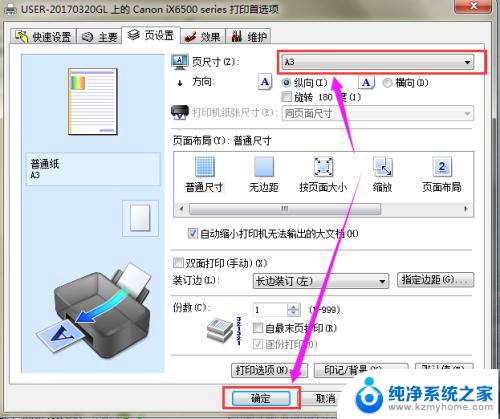
以上就是打印机打印大小怎么调的全部内容,如果你遇到了这种情况,可以按照以上方法解决,希望这些方法能对大家有所帮助。
打印机打印大小怎么调 打印机如何设置打印页大小相关教程
- 打印怎么设置纸张大小 打印机如何设置纸张规格
- 打印机纸张怎么设置a4 打印机纸张大小设置指南
- 打印机怎么更改纸张尺寸 如何设置打印机纸张大小
- 票据打印机纸张大小怎么设置 打印机如何设置发票纸张大小
- 针式打印机如何设置打印纸尺寸 针式打印机纸张大小设置步骤
- 打印机如何设置打印 如何设置打印机的打印速度
- 打印机怎样添加打印纸张类型 打印机如何设置特殊纸张大小
- hp打印机如何打印测试页 HP打印机如何打印测试页
- 电脑上打印文件字体大小怎么调整 打印机字体大小怎么改变
- 小米喷墨打印机怎么重置wifi 小米打印机wifi重置方法
- wallpaper壁纸如何设置锁屏 锁屏壁纸设置方法
- 电脑f12截图默认保存在哪里 steamf12截图保存路径
- 液晶电视连wifi怎么看电视台 电视怎么连接wifi
- 不在一个网段如何共享打印机 局域网之外如何连接共享打印机
- 电脑睡眠 快捷键 Windows 10 快速睡眠设置方法
- 如何打开avi格式视频 Windows Media Player播放avi教程
电脑教程推荐