win11系统设备打印机共享 两台电脑如何实现打印机共享
在如今数字化程度日益加深的社会中,电脑和打印机已经成为我们工作学习中不可或缺的工具,而在家庭或办公环境中,多台电脑共享一台打印机的需求也越来越常见。针对Win11系统设备的打印机共享,如何实现两台电脑之间的打印机共享成为了一个备受关注的话题。下面我们将介绍一些简单易行的方法,帮助您实现打印机的共享功能。
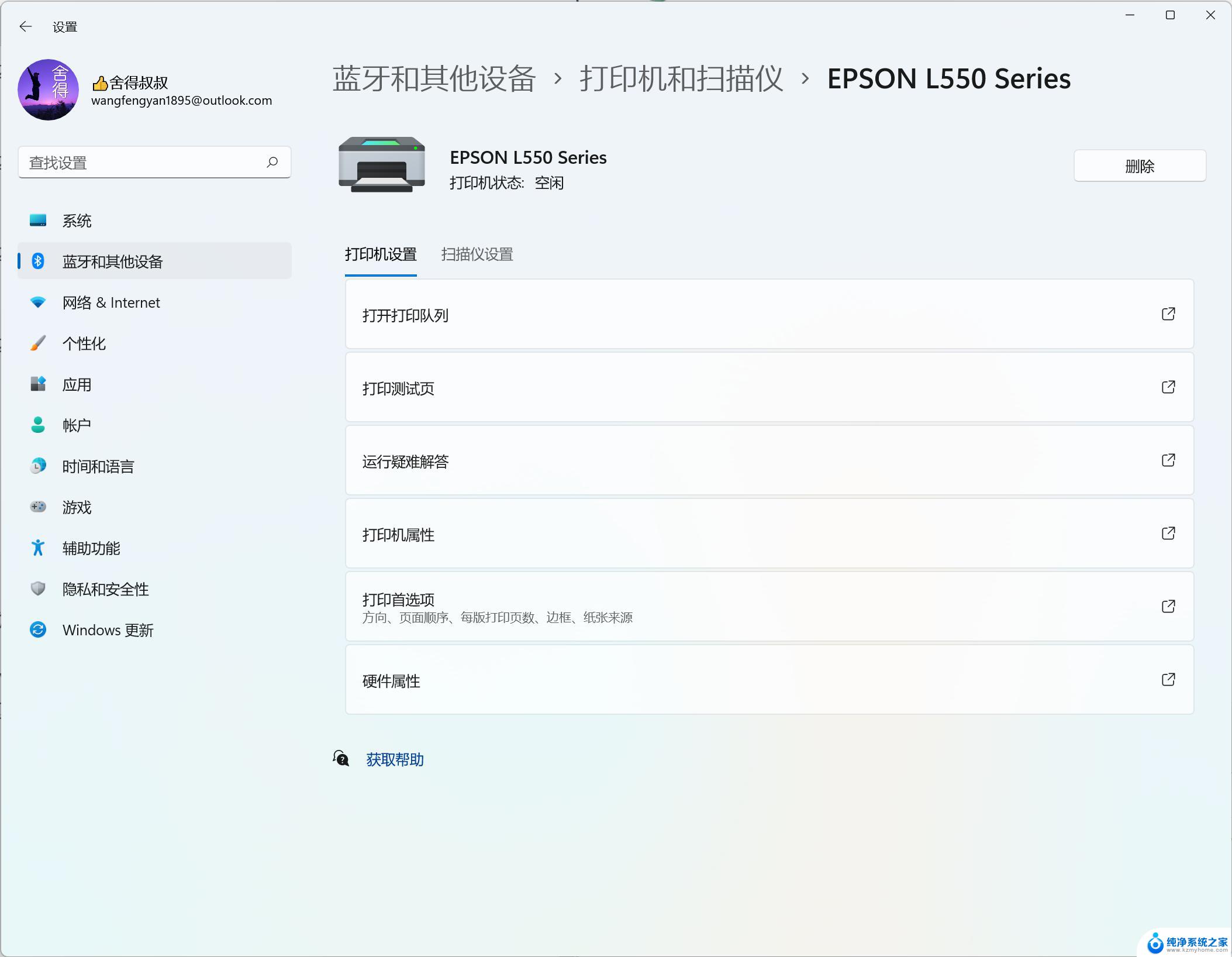
**一、确认打印机支持网络共享**
首先,确保您的打印机具备网络共享功能。大多数现代打印机都内置了网络接口或支持Wi-Fi连接,可以直接连接到局域网中。如果打印机较旧,可能需要通过USB连接至一台电脑作为服务器,再进行共享设置。
**二、设置打印机共享**
1. **连接打印机**:将打印机通过USB或网络线连接到作为服务器的电脑上,并安装好相应的驱动程序。
2. **打开共享设置**:在服务器电脑上,进入“控制面板”->“设备和打印机”,找到已连接的打印机图标,右键点击选择“打印机属性”。
3. **启用共享**:在“共享”标签页中,勾选“共享这台打印机”选项,并设置一个易于识别的共享名。
**三、配置客户端电脑**
1. **添加打印机**:在客户端电脑上,同样进入“设备和打印机”界面,点击“添加打印机”。
2. **选择网络打印机**:在弹出的向导中,选择“添加网络、无线或Bluetooth打印机”。系统会自动搜索局域网内的共享打印机。
3. **连接共享打印机**:从搜索结果中选择之前设置的共享打印机,点击“下一步”并按照提示完成安装。
**四、测试打印**
安装完成后,在客户端电脑上尝试打印测试页。以确认打印机已正确连接并可以正常工作。
通过以上步骤,您就可以轻松地在两台电脑间共享打印机了。这不仅提高了设备的利用率,还简化了打印流程,让办公更加高效便捷。
以上就是win11系统设备打印机共享的全部内容,还有不懂得用户就可以根据小编的方法来操作吧,希望能够帮助到大家。
win11系统设备打印机共享 两台电脑如何实现打印机共享相关教程
- win11系统如何连接共享打印机 win11连接共享打印机教程
- win11系统怎么连接共享打印机 共享打印机的有线连接方法
- win11打印机共享0x0000709 fix win11共享打印机0000709错误提示
- win11打印机共享0000709怎么解决 win11共享打印机提示0000709无法解决
- win11连共享打印机 win11共享打印机连接步骤详解
- win11惠普打印机无法共享0x0000709 win11共享打印机0000709错误提示
- win11添加共享打印机问题 Win11共享打印机连接教程
- 共享打印机0x000709 win11 win11共享打印机提示0000709错误解决
- win11系统找不到网络共享打印机 win11共享打印机无法识别解决方法
- win10系统共享win11打印机 凭证不足 win10家庭版共享打印机凭证不足的解决步骤
- win11怎么运行cmd 如何在Windows系统中以管理员身份运行cmd命令
- win11在哪里设置屏保密码 win11屏保密码设置方法
- win11哪里找程序 Win11程序和功能设置在什么位置
- win11电源快速启动 win11如何开启快速启动
- win11电脑怎么测屏幕坏点 Windows超级管理器如何诊断硬盘坏点
- win11无法访问已共享电脑 Win11 24H2共享文档NAS无法进入解决方法
win11系统教程推荐
- 1 win11哪里找程序 Win11程序和功能设置在什么位置
- 2 win11电源快速启动 win11如何开启快速启动
- 3 win11设置待办事项 番茄ToDo待办内容设置方法
- 4 自动启动软件win11 win11开机自启动软件设置方法
- 5 win11查看电脑上次启动时间 Win11如何通过命令查看电脑最近一次开机时间
- 6 win11cpl文件打不开 Win11 24H2升级后图片无法打开怎么办
- 7 win11推荐项目如何删除 win11推荐的项目删除教程
- 8 win11此电脑 隐藏 如何在Windows11中隐藏导航窗格中的此电脑
- 9 win11改变记事本背景 记事本日记怎么设置系统新背景
- 10 win11本机壁纸在什么位置 电脑壁纸搜索技巧