word文档如何删掉一页 删除Word文档中的单独一页的步骤
更新时间:2023-09-15 10:00:15作者:xiaoliu
word文档如何删掉一页,在使用Word文档时,有时候我们会遇到需要删除单独一页的情况,虽然对于一些熟悉Word的人来说,这可能是一个简单的操作,但对于一些刚开始使用Word的人来说,可能会感到困惑。如何删除Word文档中的单独一页呢?下面将为大家详细介绍一下删除Word文档中单独一页的步骤。请您耐心阅读以下内容,相信在阅读完毕之后,您将能够轻松应对这一问题。
具体步骤:
1.打开Word文档,选择【页面视图】;在文档的左下角有页码的数量,本文档总共有10页。
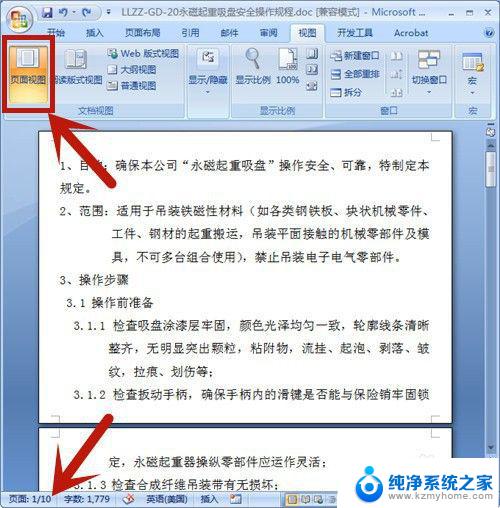
2.按快捷键【Ctrl+G】,选择定位目标为页。并输入所定位的页码:9,然后按【定位】。在这里,定位页码设置为第9页。
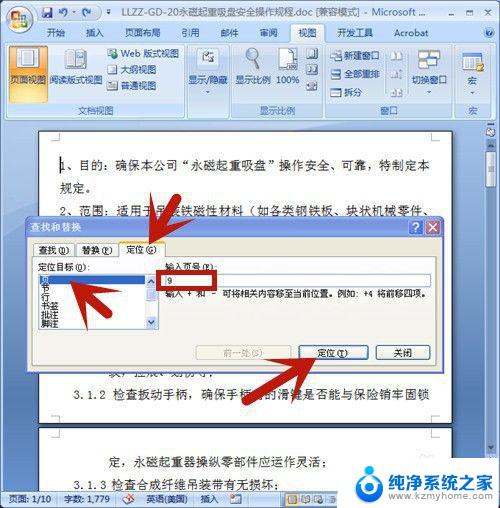
3.鼠标立即定位到第9页的开始处,点击【关闭】。 定位页码设置为第9页。
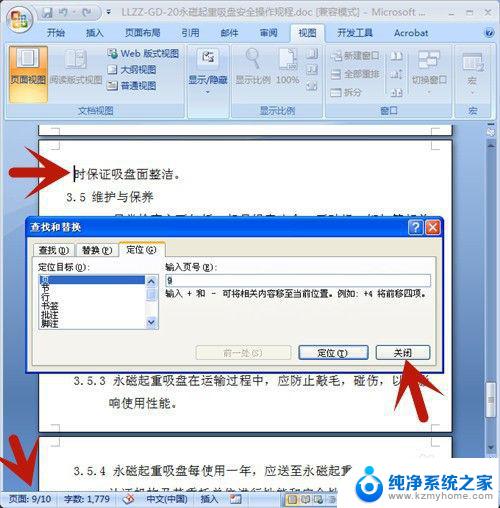
4.左手按住Shift上档键,右手鼠标点击页尾处,选中整个页面。
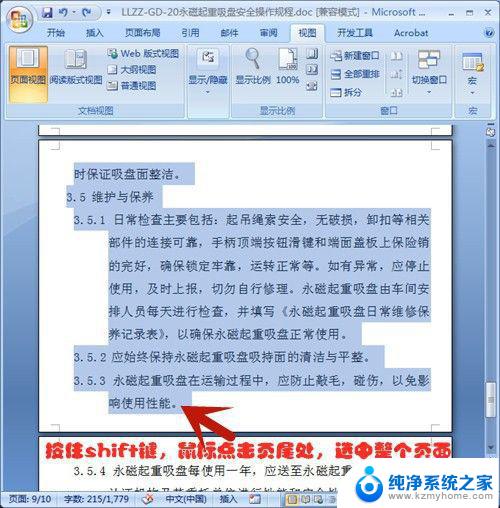
5.按Delete删除键,第9页即被全部删除啦!
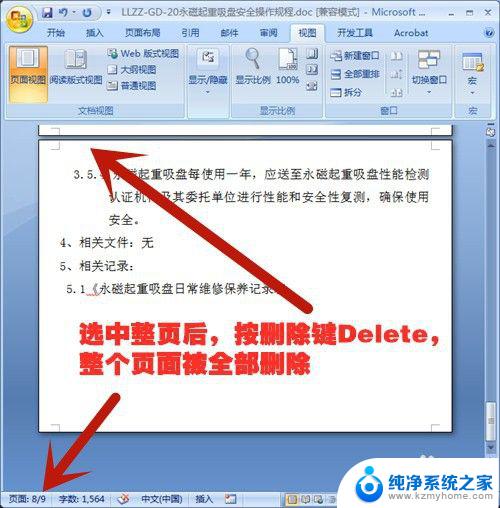
这就是如何删除Word文档一页中的所有内容,如果出现这种情况,请根据以上方法解决,希望对大家有所帮助。
word文档如何删掉一页 删除Word文档中的单独一页的步骤相关教程
- wps如何删除word中的某一页 WPS文档如何单独删除一页
- 如何把word第二页删除 Word文档删除某一页的步骤
- word如何删除某一页的页码 word删除单独一页页码的方法
- word多的页面怎么删除 Word文档中多出了一页怎么删除
- word怎么删除上一页 怎样删除Word文档的某一页
- word文档删除页面 Word文档中删除页面步骤
- word文档中单独一页设置横向 Word单独一页横向排列
- word尾页删除空白页 怎么删除Word文档最后一页空白页
- word删除页面怎么删除 删除Word文档中的页面教程
- word删不掉页眉 Word文档删除页眉步骤
- word 文档怎么设置成excel word如何导入excel
- mobi的文件怎么打开 mobi文件如何打开
- 手提电脑键盘解锁按哪个键 笔记本电脑键盘密码忘记了怎么打开
- 电脑键盘灯怎么一直亮 笔记本键盘灯如何设置长亮
- 如何破解不允许截屏 解除应用截屏限制的方法
- 新电脑c盘扩容 电脑C盘空间不足如何扩容
电脑教程推荐