w10如何把此电脑放到桌面 win10如何设置此电脑在桌面显示
更新时间:2024-05-09 10:02:00作者:jiang
在使用Windows10操作系统的过程中,有时候我们可能会希望将此电脑快捷方式放置到桌面上,以便更快捷地访问电脑中的文件和程序,要实现这一操作,只需简单的几步即可完成设置。通过以下指南,您将学会如何将此电脑放到桌面上,并且可以根据个人喜好对桌面进行个性化设置,让您的工作更加高效和便捷。愿这篇文章能够帮助到您!
方法如下:
1.首先,我们可以看到我的桌面是没有“此电脑”的快捷方式的。我们点击右键,选择“个性化”,如图。
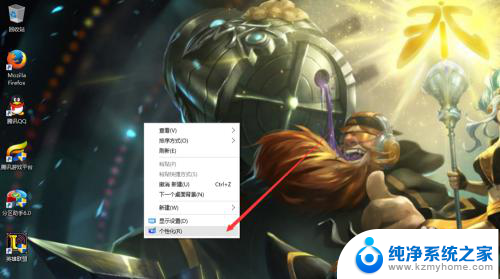
2.然后进入个性化,我们选择“主题”。
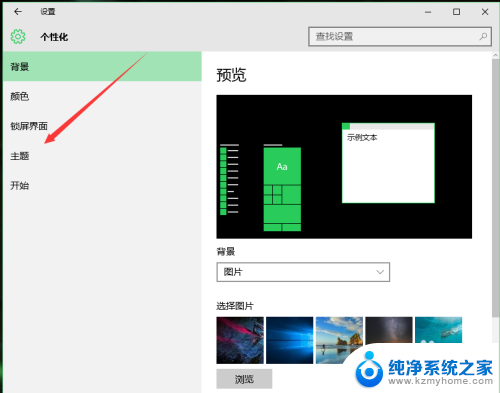
3.在主题下面,我们可以看到相关的设置中,有几个选项,我们找到“桌面图标设置”,点击进入。
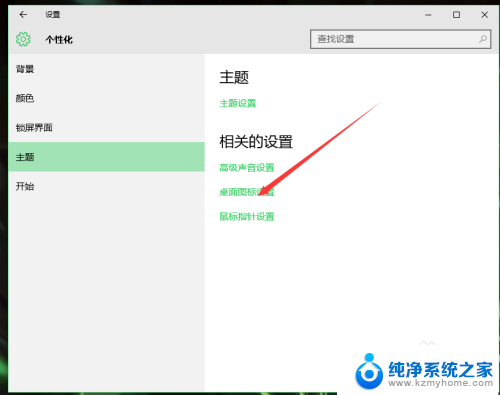
4.进入之后,我们可以看到熟悉的界面了,我们选中“计算机”。
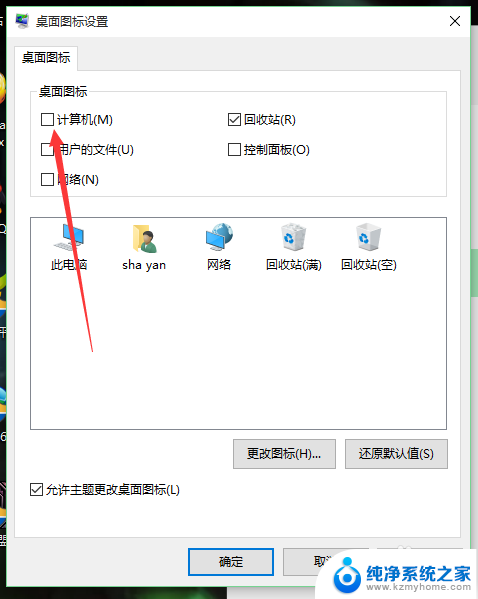
5.选择好之后,我们点击右下角的应用,再点击确定。
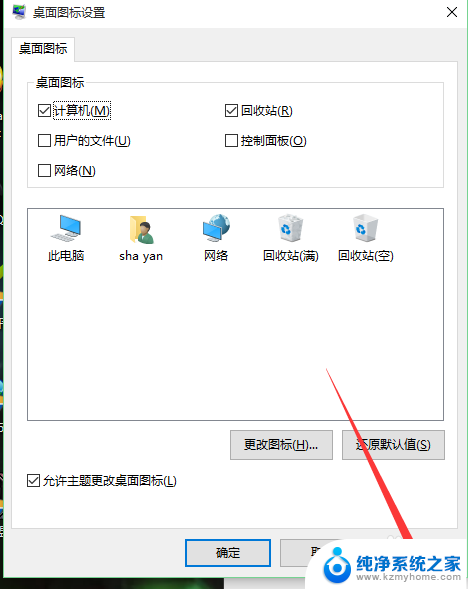
6.再次回到桌面的时候,我们可以看到此电脑已经在我们的桌面上了。

以上就是w10如何将此电脑放到桌面的全部内容,碰到同样情况的朋友们赶紧参照小编的方法来处理吧,希望能够对大家有所帮助。
w10如何把此电脑放到桌面 win10如何设置此电脑在桌面显示相关教程
- win10如何在桌面显示此电脑 Win10如何在桌面显示此电脑
- win10在桌面显示此电脑 win10如何将此电脑图标显示在桌面
- win10怎么桌面显示此电脑 Win10如何将此电脑图标显示在桌面
- 如何让桌面显示此电脑 win10如何将此电脑图标显示在桌面
- 怎样把此电脑图标放到桌面上 Win10如何将此电脑图标显示在桌面
- 此电脑怎么设置在桌面上 win10如何在桌面上添加此电脑图标
- win10怎么将此电脑放到桌面 如何将此电脑图标显示在win10桌面上
- win10怎么把此电脑图标放到桌面 在Windows 10上如何把我的电脑放到桌面上
- 电脑桌面怎么显示此电脑 win10如何将此电脑快捷方式显示在桌面
- win10设置此电脑在桌面 win10如何在桌面上添加此电脑(我的电脑)图标
- win10怎么设置浏览器起始页 Win10自带浏览器如何设置起始页网址
- win10开机图标变大了 win10电脑重启图标变大解决技巧
- 电脑重置后windows怎么激活 win10系统重置后激活方法
- 如何把显示桌面放到任务栏 Win7/Win10任务栏添加显示桌面快捷方式步骤
- win10文件夹没有高清晰音频管理器怎么办 Win10缺少高清晰音频管理器怎么办
- windows10设置休眠 win10如何设置休眠时间
win10系统教程推荐
- 1 win10开机图标变大了 win10电脑重启图标变大解决技巧
- 2 电脑重置后windows怎么激活 win10系统重置后激活方法
- 3 怎么开电脑麦克风权限 win10麦克风权限在哪里可以找到
- 4 windows 10开机动画 Windows10开机动画设置方法
- 5 输入法微软拼音怎么调 win10电脑微软拼音输入法怎么调整
- 6 win10没有ppt怎么办 win10右键新建中没有PPT选项怎么添加
- 7 笔记本硬盘损坏是否会导致蓝屏 Win10系统DRIVER POWER STATE FAILURE蓝屏怎么处理
- 8 win10老是提醒激活 Win10系统总提醒需要激活怎么解决
- 9 开机启动软件win10 Win10怎么设置开机自启动指定软件
- 10 win7和win10共享文件夹设置 Win10与win7局域网共享设置详解