win11任务栏增加行 word行增加方法
Win11任务栏增加行Word行增加方法是一项在Windows 11系统下非常实用的功能,通过这个方法,用户可以方便地在任务栏中增加Word行数,提高工作效率。这个功能不仅能够帮助用户更快地找到需要的Word文档,还能够让用户更加高效地进行文档编辑和查阅工作。在日常办公中,Win11任务栏增加行Word行增加方法将会成为许多用户的首选工具之一。
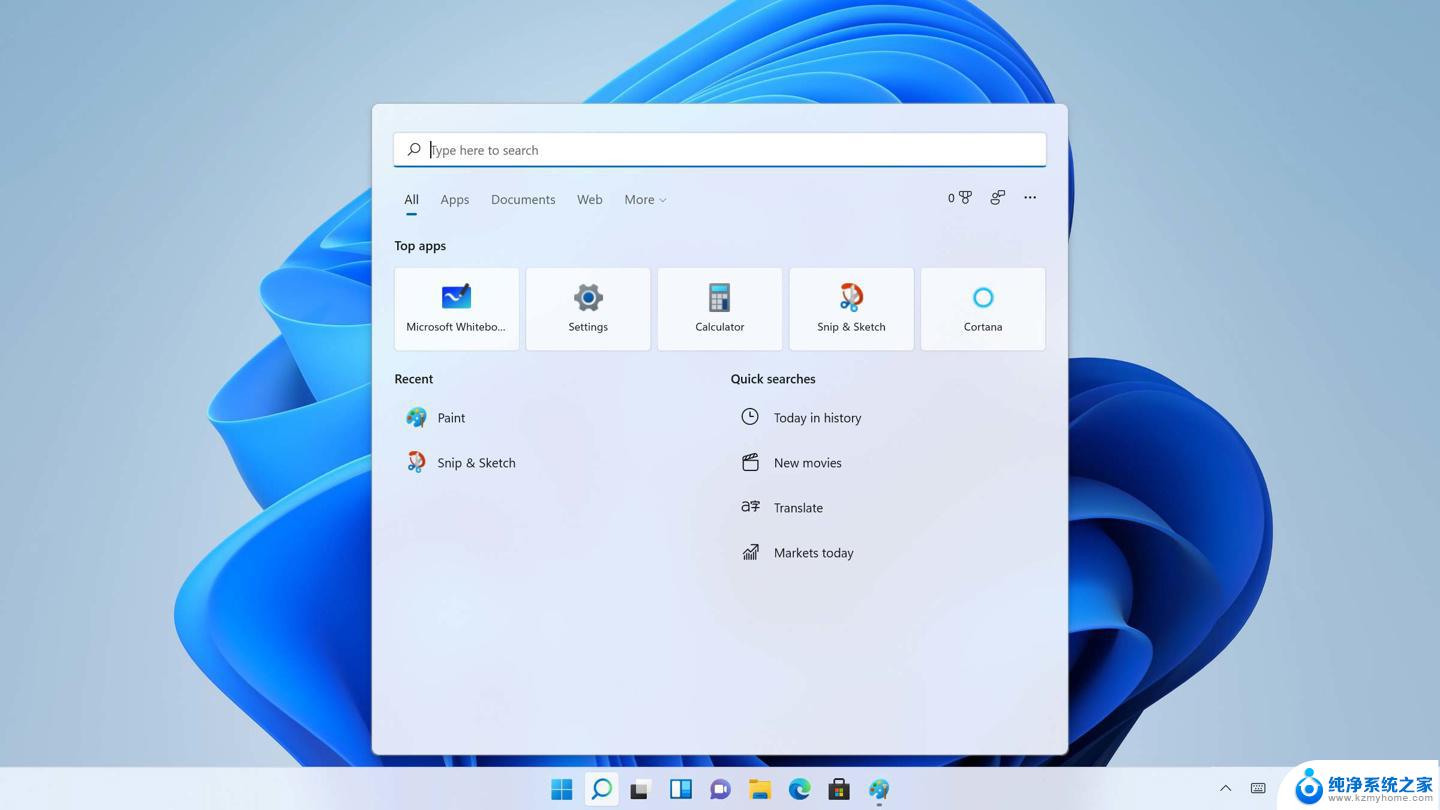
### 1. 在文本中增加行
- **直接回车**:在Word中,最直接的增加行的方式就是按下键盘上的“Enter”键(回车键)。这会在光标所在位置下方创建一个新的空行,你可以直接在新行中输入文本。
- **插入空行**:如果你希望在特定内容之间插入多行空白,可以连续按下“Enter”键多次,每次按下都会新增一行空白行。
### 2. 在表格中增加行
- **在表格末尾增加行**:将光标置于表格的最后一行任一单元格内,然后点击“表格工具”下的“布局”选项卡。在“行和列”组中点击“在下方插入”即可在表格末尾增加一行。
- **在表格中间增加行**:将光标置于你想要增加新行的位置上方或下方的单元格内,同样使用“布局”选项卡下的“行和列”组中的“在下方插入”或“在上方插入”来添加新行。
- **使用快捷键**:在表格中,你也可以通过快捷键来快速增加行。将光标置于目标位置后,按下“Shift+Tab”将光标移至上一行的末尾(或“Tab”移至下一行开头)。然后按下“Ctrl+Enter”即可在当前位置下方插入一行。
### 3. 注意事项
- 在增加行时,注意保持文档的整体格式和布局,避免因为新增行而导致页面排版混乱。
- 在表格中增加行时,可以根据需要调整新行的高度和列宽,以确保表格的美观和可读性。
- 对于复杂的文档或表格,建议在增加行之前先备份文件,以防不慎操作导致数据丢失。
通过以上步骤,你可以轻松在Word中增加行,无论是文本还是表格,都能满足你的编辑需求。
以上就是win11任务栏增加行的全部内容,如果有遇到这种情况,那么你就可以根据小编的操作来进行解决,非常的简单快速,一步到位。
win11任务栏增加行 word行增加方法相关教程
- win11任务栏怎么添加应用? win11任务栏如何添加应用快捷方式
- win11任务栏图标调整大小方法 win11任务栏图标大小设置方法
- win11任务栏对齐方式怎样默认“居中” Win11任务栏居中设置方法
- win11电脑任务栏图标大小 win11任务栏图标大小调整方法
- win11任务栏设置不合并方法 Win11任务栏怎么设置图标不合并
- win11任务栏图标怎么居中呀 Win11任务栏居中设置方法
- win11任务栏没有 图标 Win11任务栏图标不显示解决方法
- win11任务栏怎么设置大图标 win11任务栏图标大小调整方法
- 调整任务栏图标大小win11 win11任务栏图标大小调整方法
- win11无法改任务栏颜色 windows11任务栏颜色修改无效解决方法
- win11怎么完整关机 Win11系统电脑关机快捷键
- 取消windows11更新 禁止Win10更新到Win11的方法
- windows11截屏都哪去了 win11截图保存位置
- win11开始放左边 win11任务栏开始键左边设置教程
- windows11系统硬盘 windows11系统新装硬盘格式化步骤
- 电脑怎么打开管理员权限win11 Windows11如何打开管理员权限
win11系统教程推荐
- 1 取消windows11更新 禁止Win10更新到Win11的方法
- 2 windows11截屏都哪去了 win11截图保存位置
- 3 win11开始放左边 win11任务栏开始键左边设置教程
- 4 windows11系统硬盘 windows11系统新装硬盘格式化步骤
- 5 win11电脑edge浏览器都打不开 win11edge浏览器打不开错误解决方法
- 6 win11怎么设置账户头像 Win11账户头像怎么调整
- 7 win11总是弹出广告 Windows11 广告弹窗关闭教程
- 8 win11下面图标怎么不合并 win11任务栏图标不合并显示设置步骤
- 9 windows11开始怎么移到左边 Win11如何调整开始菜单位置
- 10 win11桌面一直在闪 Windows11桌面一直闪动怎么解决