win10 多桌面切换快捷键 Windows10多桌面和多任务切换的区别
更新时间:2023-11-28 10:02:09作者:jiang
win10 多桌面切换快捷键,在现代工作和生活中,电脑已经成为我们必不可少的工具之一,随着任务的增多和信息的爆炸式增长,桌面上的窗口也随之增多,给我们带来了很大的困扰。幸运的是Windows10操作系统为我们提供了多桌面切换的功能,使我们能够更加高效地处理任务。与此同时多任务切换的功能也使我们可以更加方便地在不同应用之间进行切换。很多人对于多桌面切换和多任务切换之间的区别并不清楚。本文将介绍这两种功能的不同之处,帮助读者更好地利用Windows10操作系统。
具体步骤:
1.首先是Alt+Tab键,不管是以前的版本还是Windows10。都可以使用这个快捷键进行切换。
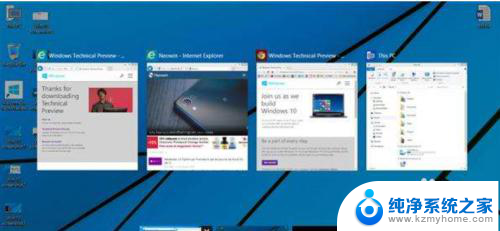
2.其次是Windows+←↑↓→方向键,都可进行桌面任务窗口的切换。
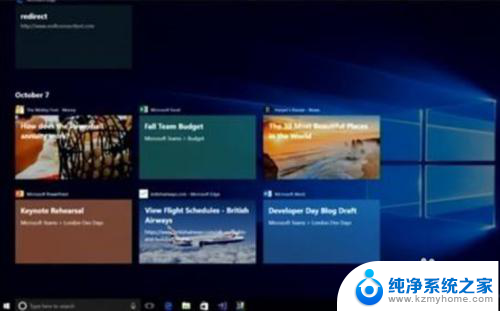
3.与之前的版本相比,Windows10多的功能是任务视图。
你可以按Windows+Tab打开,在上面进行任务窗口切换。
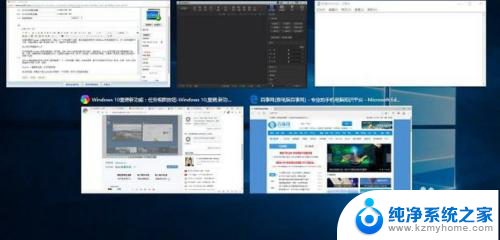
4.你也可以通过任务栏上的任务视图按钮,直接打开任务视图。进行桌面窗口的切换。
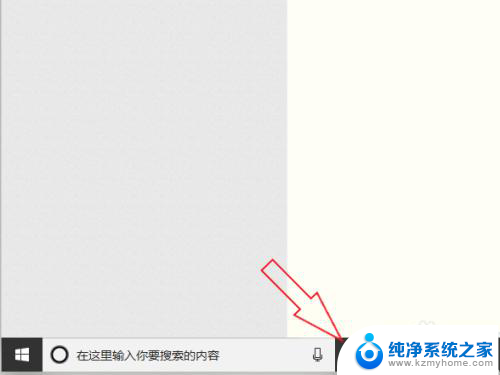
5.可以右键单击任务栏,选择在任务栏上显示任务视图图标。
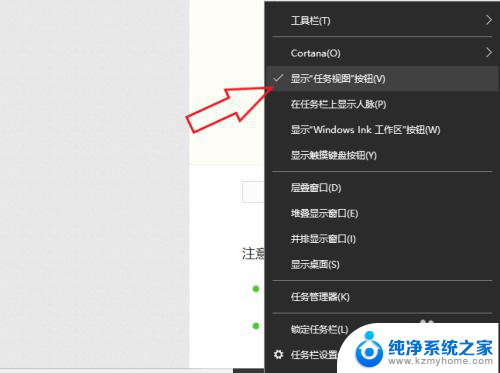
6.你还可以通过快捷键Windows + Ctrl + D创建虚拟的桌面,然后使用快捷键Windows + Ctrl +←→进行虚拟桌面的切换。
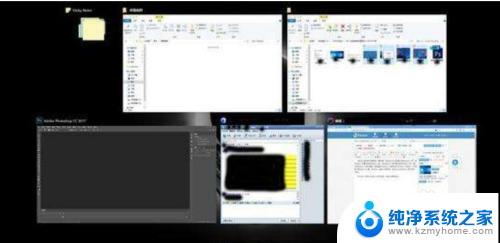
以上就是Win10多桌面切换快捷键的全部内容,如果您遇到此类问题,您可以按照小编的操作进行解决,这个过程非常简单和快速,可以一步到位。
win10 多桌面切换快捷键 Windows10多桌面和多任务切换的区别相关教程
- 桌面切换快捷键ctrl加什么 Win10如何快速切换到另一桌面
- 怎么切换桌面快捷键 win10如何在两个桌面之间切换
- windows10 切换桌面 win10如何快速切换到不同的虚拟桌面
- windows怎么切换 Win10怎样用快捷键切换到另一桌面
- 电脑如何设置两个桌面 怎么使用快捷键在Win10上切换多个桌面
- 打开任务视图的快捷键 win10任务视图切换快捷键
- win10游戏怎么切换 游戏中使用快捷键切换到桌面
- windows多桌面有什么用 Windows10任务视窗的新建桌面功能详解
- windows10设置切换输入法快捷键 win10输入法切换快捷键设置方法
- win10切换界面 win10如何快速切换桌面
- win10怎么设置浏览器起始页 Win10自带浏览器如何设置起始页网址
- win10开机图标变大了 win10电脑重启图标变大解决技巧
- 电脑重置后windows怎么激活 win10系统重置后激活方法
- 如何把显示桌面放到任务栏 Win7/Win10任务栏添加显示桌面快捷方式步骤
- win10文件夹没有高清晰音频管理器怎么办 Win10缺少高清晰音频管理器怎么办
- windows10设置休眠 win10如何设置休眠时间
win10系统教程推荐
- 1 win10开机图标变大了 win10电脑重启图标变大解决技巧
- 2 电脑重置后windows怎么激活 win10系统重置后激活方法
- 3 怎么开电脑麦克风权限 win10麦克风权限在哪里可以找到
- 4 windows 10开机动画 Windows10开机动画设置方法
- 5 输入法微软拼音怎么调 win10电脑微软拼音输入法怎么调整
- 6 win10没有ppt怎么办 win10右键新建中没有PPT选项怎么添加
- 7 笔记本硬盘损坏是否会导致蓝屏 Win10系统DRIVER POWER STATE FAILURE蓝屏怎么处理
- 8 win10老是提醒激活 Win10系统总提醒需要激活怎么解决
- 9 开机启动软件win10 Win10怎么设置开机自启动指定软件
- 10 win7和win10共享文件夹设置 Win10与win7局域网共享设置详解