电脑怎么耳机和音响一起用 win10如何实现音响和耳机同时响
更新时间:2024-05-11 10:03:39作者:jiang
在日常使用电脑的过程中,我们有时候会遇到想要同时使用耳机和音响的情况,尤其是在家庭影院或者是需要独立听音乐的时候,这种需求就显得尤为重要。但是在Windows 10系统中,一般情况下只能选择一种音频输出设备,要实现耳机和音响同时发声似乎不太容易。究竟有没有办法可以让耳机和音响同时发声呢?接下来我们就来探讨一下这个问题。
具体步骤:
1.想弄声音,必须先找到控制面板。说起来不熟悉,win10的控制面板一下子还真不知道在哪,看下图:右击桌面空白的地方,选择个性化
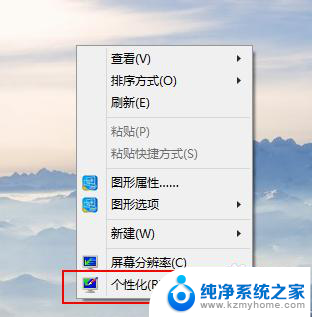
2.进入到个性化后,点击左边的更改桌面图标
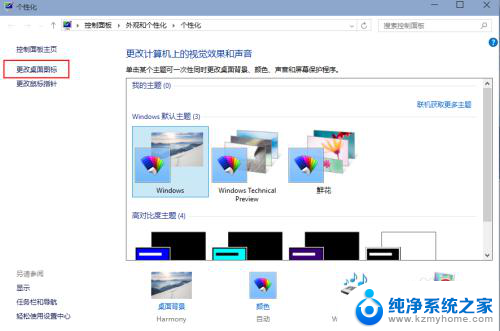
3.把控制面板打勾,这样桌面就有一个控制面板 了,控制面板是我们常用的,放到桌面设置什么东西都方便。
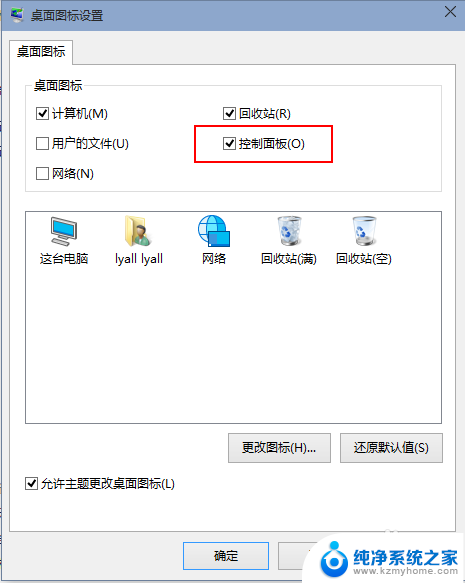

4.双击桌面的控制面板,进入控制面板,并选择“声音和硬件”
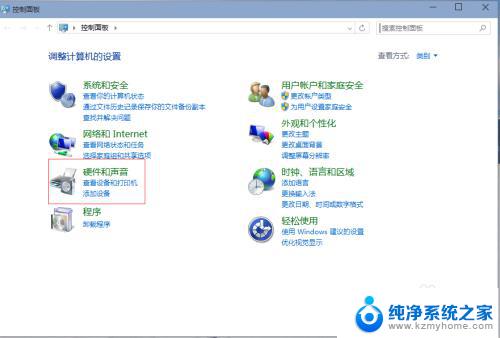
5.单击“声音和硬件”进入后选择Realtek高清晰音频管理器
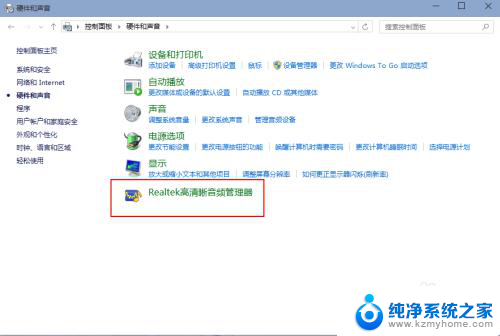
6.单击进入音频管理器,选择右上角的设置文件夹

7.单击设置文件夹后,把“禁用前面板插孔检测”勾上并确定
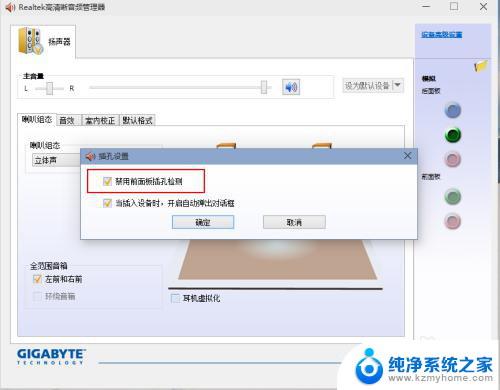
8.再回到音频管理器,点击右边的图标

9.找到绿色的,然后单击进去,就可以选择耳机了,这样就都有声音了
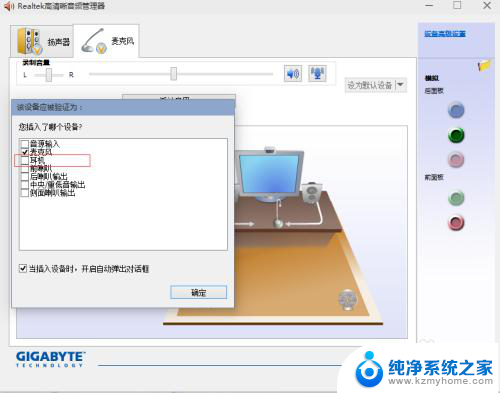
以上就是如何同时使用耳机和音响的全部内容,如果遇到这种情况,你可以按照以上步骤解决,非常简单快速。
电脑怎么耳机和音响一起用 win10如何实现音响和耳机同时响相关教程
- win10耳机音响怎么一起用 win10耳机和音响如何同时发声
- 电脑怎样设置耳机和音响一起播放 win10如何设置音响和耳机同时播放
- 耳机连扬声器 win10如何实现耳机和扬声器同时播放
- 台式电脑音响插上去没声音 Win10电脑插上耳机没有声音
- win10开机一直响 电脑开机时一直滴滴的响声是什么原因
- 电脑如何让两个耳机都有声音 Win10如何实现同时输出两个音频设备
- 为什么电脑插了音响还显示未插扬声器 Win10系统无声音且出现扬声器或耳机未连接提示
- 电脑如何连接音响放音乐 Win10如何连接蓝牙音箱播放音乐
- 有线耳机插上去没声音 Win10电脑用耳机没声音怎么办
- 电脑怎么添加蓝牙音响 win10如何搜索并连接蓝牙音箱
- win10如何查看蓝屏日志 win10蓝屏日志查看教程
- win10自动休眠设置 win10自动休眠设置方法
- 开机时按什么键进入bios win10系统开机按什么键可以进入bios
- win10两台电脑如何设置共享文件夹 两台win10 电脑共享文件夹的方法
- 电脑右下角的图标怎么显示出来 如何让win10所有图标都显示在任务栏右下角
- win10自动更新导致蓝屏 Win10正式版自动更新失败蓝屏怎么解决
win10系统教程推荐
- 1 win10自动休眠设置 win10自动休眠设置方法
- 2 笔记本蓝牙连接电视后如何投屏 win10笔记本无线投屏到电视怎么设置
- 3 win10关闭windows防火墙 Win10系统关闭防火墙步骤
- 4 win10开机图标变大了 win10电脑重启图标变大解决技巧
- 5 电脑重置后windows怎么激活 win10系统重置后激活方法
- 6 怎么开电脑麦克风权限 win10麦克风权限在哪里可以找到
- 7 windows 10开机动画 Windows10开机动画设置方法
- 8 输入法微软拼音怎么调 win10电脑微软拼音输入法怎么调整
- 9 win10没有ppt怎么办 win10右键新建中没有PPT选项怎么添加
- 10 笔记本硬盘损坏是否会导致蓝屏 Win10系统DRIVER POWER STATE FAILURE蓝屏怎么处理