win10建立还原点 如何在Win10上手动创建还原点
win10建立还原点,在如今的数字时代,电脑已经成为了我们生活中不可或缺的一部分,随着时间的推移和使用频率的增加,我们的电脑也逐渐面临着各种风险和问题,例如系统崩溃、病毒感染等。为了应对这些问题,微软推出了Windows 10操作系统,并且在其中加入了一个非常实用的功能——还原点。通过建立还原点,我们可以在电脑出现问题时,将系统恢复到之前的某一时间点,从而解决一系列的困扰。在Windows 10上手动创建还原点又是如何操作的呢?接下来我们将一起来探索这个问题。
具体步骤:
1.在Win10系统桌面上选中这台电脑,点击右键选择“属性”,如下图所示。
如果你的桌面没有这台电脑,请看Win10显示桌面图标方法:
http://jingyan.baidu.com/article/c843ea0b81106d77921e4a7d.html
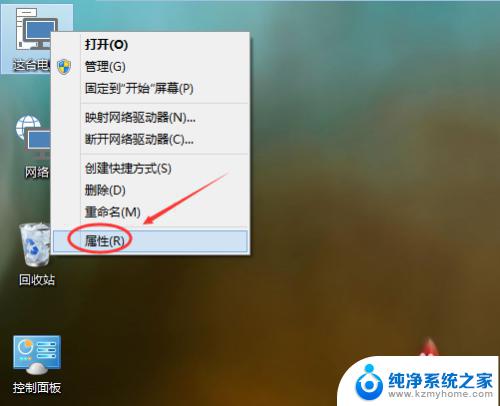
2.点击系统窗口左侧的“系统保护”。如下图所示。
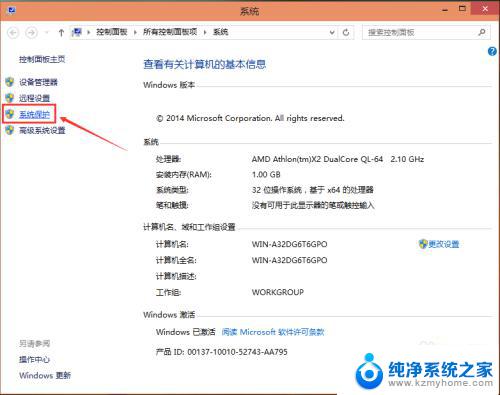
3.在系统属性窗口的系统保护选项卡里,为C盘创建还原点。由于C盘的“保护”关闭,点击“配置”启用保护,如下图所示。
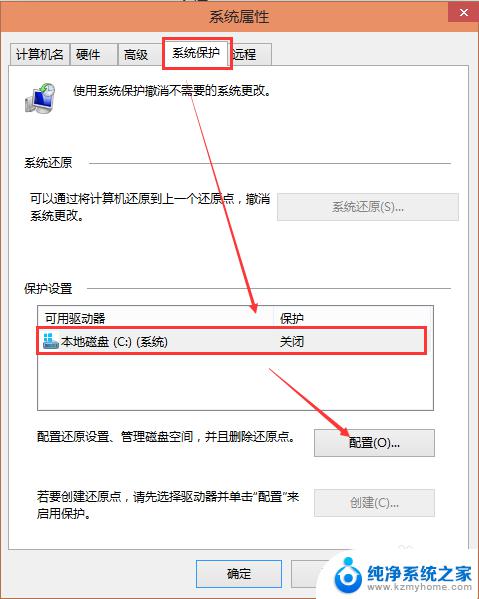
4.选择启用系统保护,然后点击确定,如下图所示。
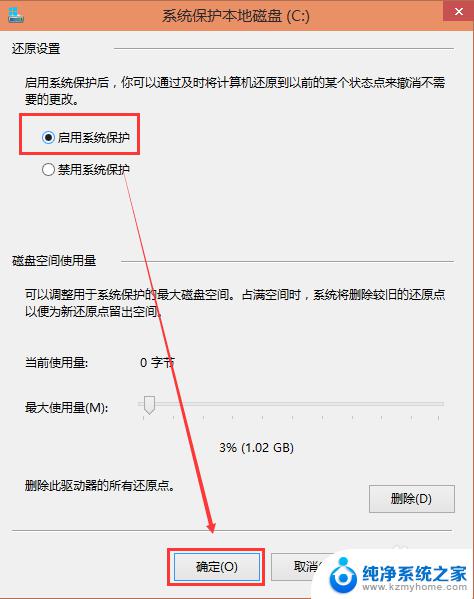
5.点击后返回系统属性窗口,这时C盘的“保护”启用了。点击“创建”立即给启用系统保护的C盘驱动器创建还原点。如下图所示。
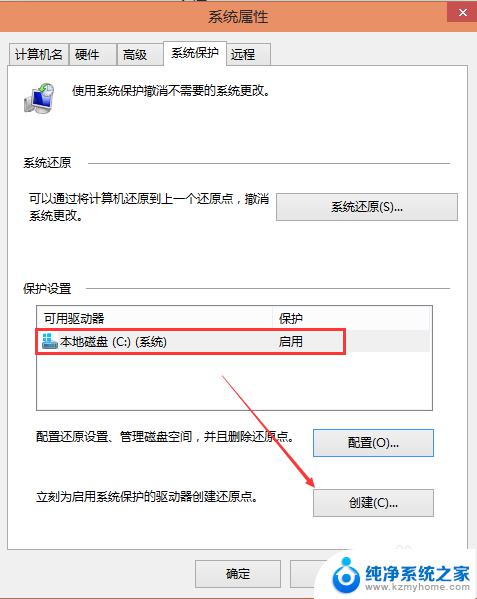
6.在系统保护窗口输入创建还原点的名称。然后点击”创建“,如下图所示。
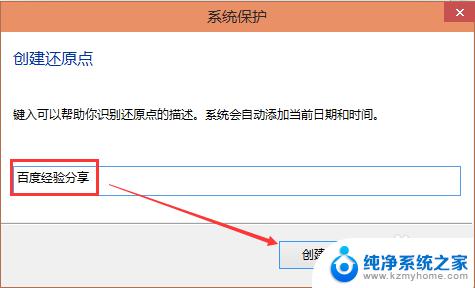
7.点击后,系统开始创建还原点,如下图所示。
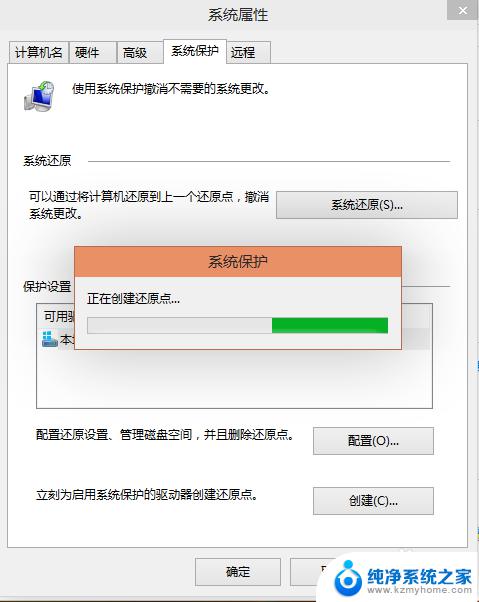
8.还原点创建完成后,系统提示“已成功创建还原点”。然后点击关闭退出。如下图所示。
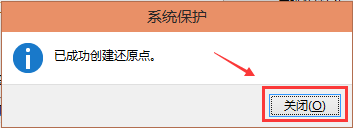
以上是关于如何建立win10还原点的全部内容,如果您遇到类似的问题,可以按照小编的方法解决。
win10建立还原点 如何在Win10上手动创建还原点相关教程
- 电脑怎么创建还原点 Win10还原点如何创建
- win10 系统还原点 Win10创建还原点的步骤
- win10还原点在哪里找 怎样在Win10上查看所有的系统还原点
- win10还原系统怎么还原 win10一键还原怎么用
- 台式电脑热点怎么开启 win10台式机如何创建无线网络热点
- win10怎么创建共享文件夹 如何在电脑上创建共享文件夹
- 删除系统还原点对电脑有影响吗 Win10如何关闭系统还原功能
- 怎样系统还原 win10 Win10系统如何进行还原
- win10怎么还原纯净系统 Win10系统如何还原
- windows10一键还原在哪 win10一键还原的图文教程
- win10如何查看蓝屏日志 win10蓝屏日志查看教程
- win10自动休眠设置 win10自动休眠设置方法
- 开机时按什么键进入bios win10系统开机按什么键可以进入bios
- win10两台电脑如何设置共享文件夹 两台win10 电脑共享文件夹的方法
- 电脑右下角的图标怎么显示出来 如何让win10所有图标都显示在任务栏右下角
- win10自动更新导致蓝屏 Win10正式版自动更新失败蓝屏怎么解决
win10系统教程推荐
- 1 win10自动休眠设置 win10自动休眠设置方法
- 2 笔记本蓝牙连接电视后如何投屏 win10笔记本无线投屏到电视怎么设置
- 3 win10关闭windows防火墙 Win10系统关闭防火墙步骤
- 4 win10开机图标变大了 win10电脑重启图标变大解决技巧
- 5 电脑重置后windows怎么激活 win10系统重置后激活方法
- 6 怎么开电脑麦克风权限 win10麦克风权限在哪里可以找到
- 7 windows 10开机动画 Windows10开机动画设置方法
- 8 输入法微软拼音怎么调 win10电脑微软拼音输入法怎么调整
- 9 win10没有ppt怎么办 win10右键新建中没有PPT选项怎么添加
- 10 笔记本硬盘损坏是否会导致蓝屏 Win10系统DRIVER POWER STATE FAILURE蓝屏怎么处理