window怎么清理c盘空间 解决Windows C盘红色警告的方法
随着时间的推移,我们的电脑C盘空间可能会逐渐被填满,导致系统出现红色警告,为了解决这个问题,我们可以通过清理C盘来释放空间。在Windows系统中,我们可以通过一些简单的操作来清理C盘,比如删除临时文件、清理回收站、卸载不常用的程序等。通过这些方法,我们可以有效地释放C盘空间,提升系统运行速度,保持系统稳定性。
目录如何正确的清理C盘前言清理方法1. 利用window怎么清理c盘空间自己附带的磁盘清理工具2. 开启自动清理3.点击【立即清理】4. 管理C盘中的程序5. 系统文件夹转移6. 将C盘现有内容转移到别的盘如何正确的清理C盘 前言window怎么清理c盘空间操作系统一般是安装在磁盘驱动器的C盘中,运行时会产生许多垃圾文件。C盘空间在一定程度上会越来越小。伴随着电脑工作的时间越久,C盘常常会提示显示其内存已不足。C盘容量不足将会极大影响系统的运行速度,电脑会变卡、死机。释放磁盘空间可以提高计算机的性能。那么,如何正确清理C盘呢?
清理方法 1. 利用window怎么清理c盘空间自己附带的磁盘清理工具1.鼠标右击【C盘】选择【属性】。
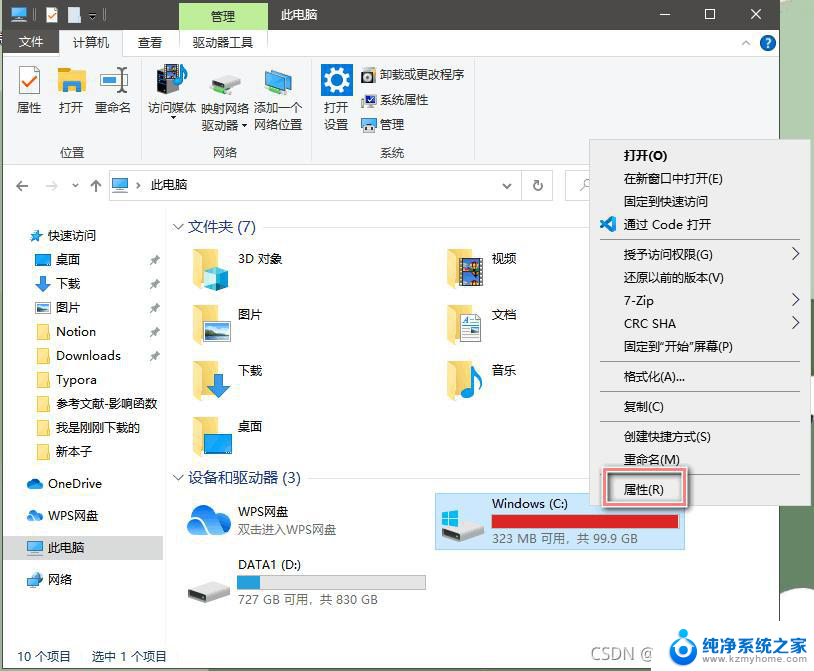
2.右击【磁盘清理】。
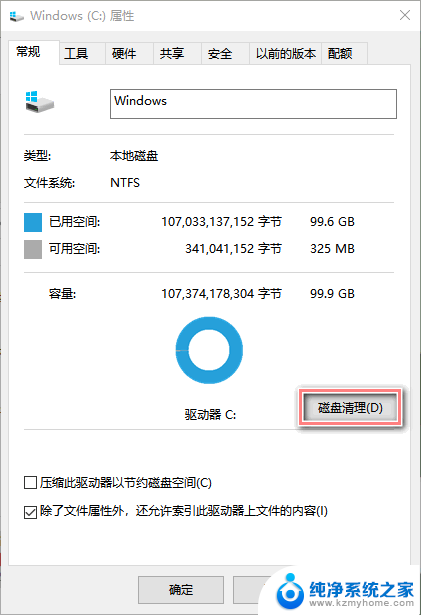
3.勾选需要清理的文件,点击【清理系统文件】,清理完成后,点击【确定】即可。
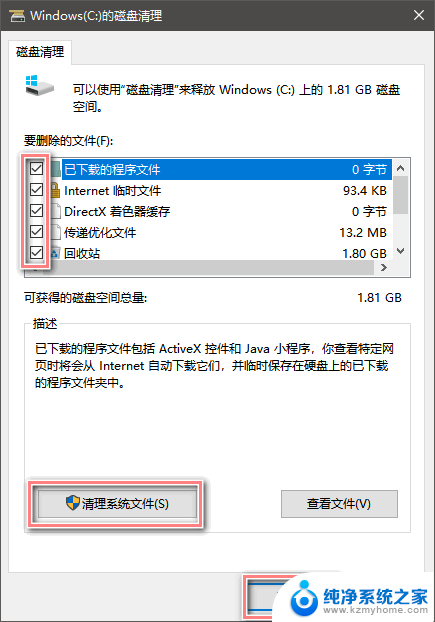
开启自动清理后,window怎么清理c盘空间可以通过删除不需要的文件自动释放空间。
进入【设置】—【系统】—【存储】—将【存储感知】设置为【开】,电脑就会自动清理。
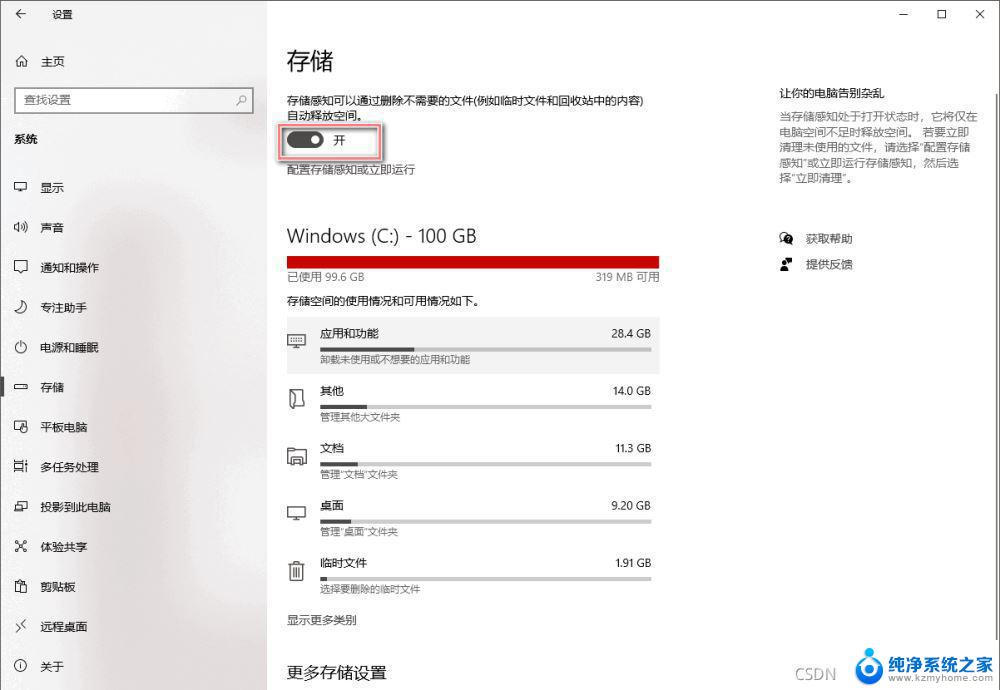
3. 通过“配置存储感知或立即运行”来清理 进入【设置】—【系统】—【存储】—【配置存储感知或立即运行】
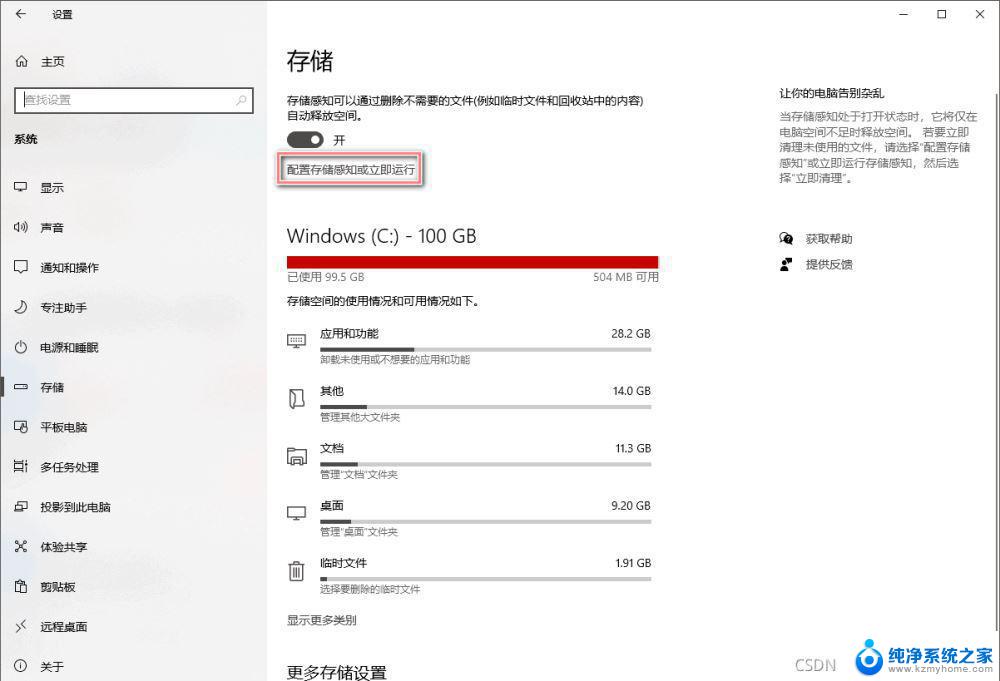
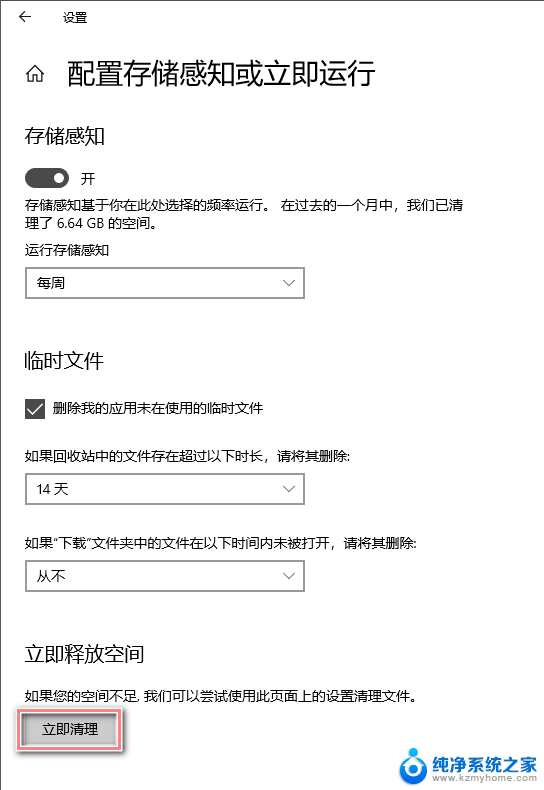
进入【设置】—【系统】—【存储】—【应用和功能】
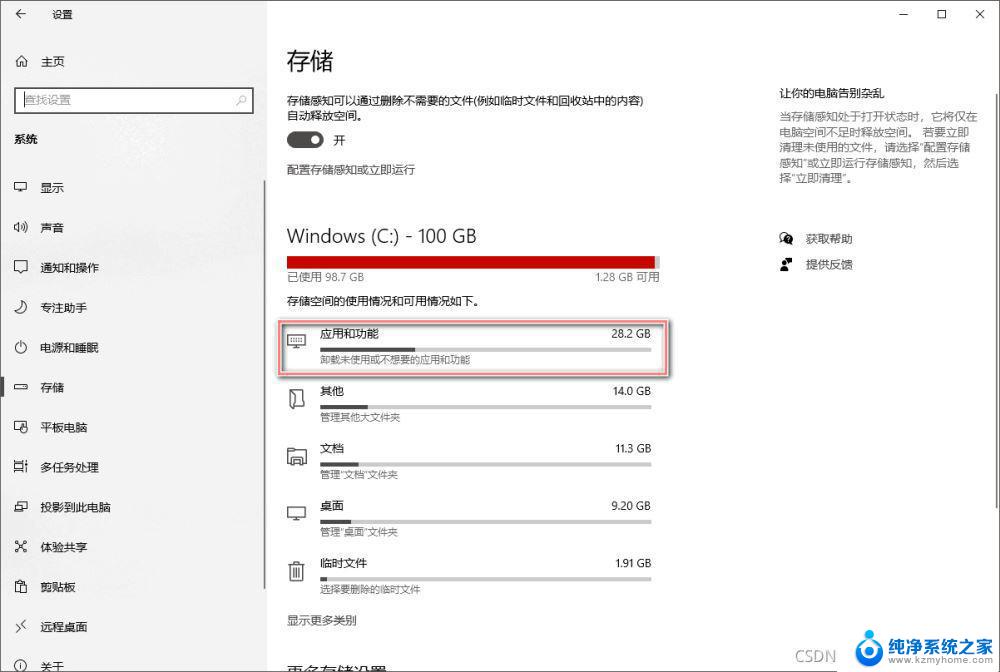
2.进入以后,我们把【筛选条件】设置成【window10 C:】
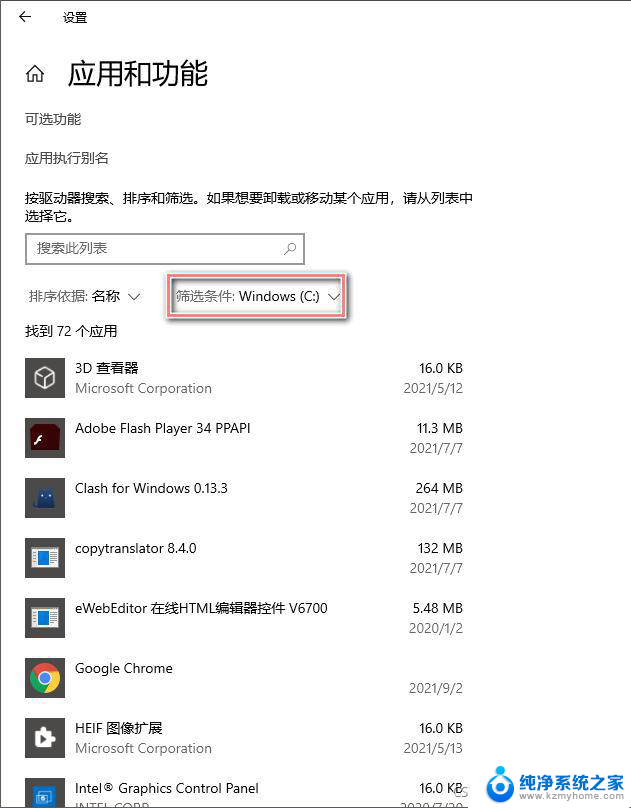
3. 通过卸载C盘下的一些不必要软件,可以进一步释放C盘空间。如果遇到自己不认识的软件可以百度:xxx可以卸载吗?这样就可以避免误卸载掉一些有用的软件。
5. 系统文件夹转移. 进入【设置】—【系统】—【存储】—【更多存储设置】—【更改新内容保存位置】—【选择别的盘符】— 点击【应用】
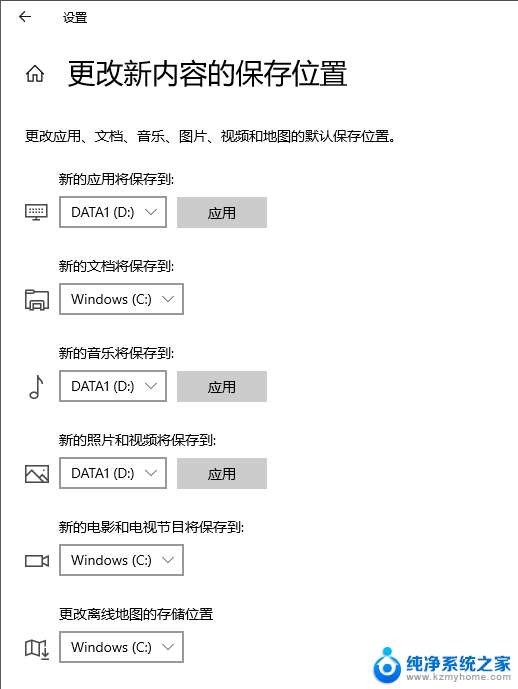
手动转移:打开【此电脑】我们可以看到【文档】、【下载】、【桌面】等文件夹。它们目前默认的路径都是C盘。
右键【桌面】— 选择【属性】
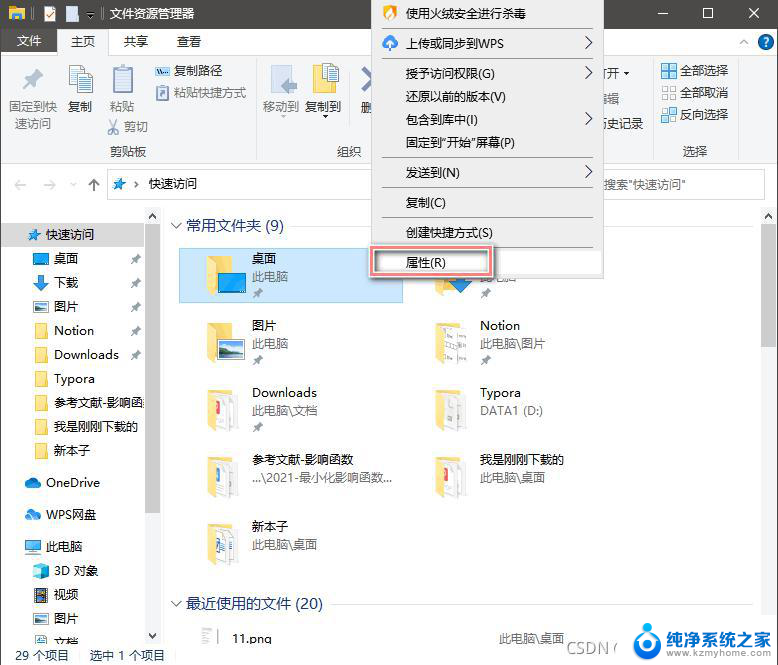
3.【位置】— 【移动】— 【选择一个别的盘的路径】最好提前在其他盘中建一个同名的文件夹,如Desktop,移进去就好。
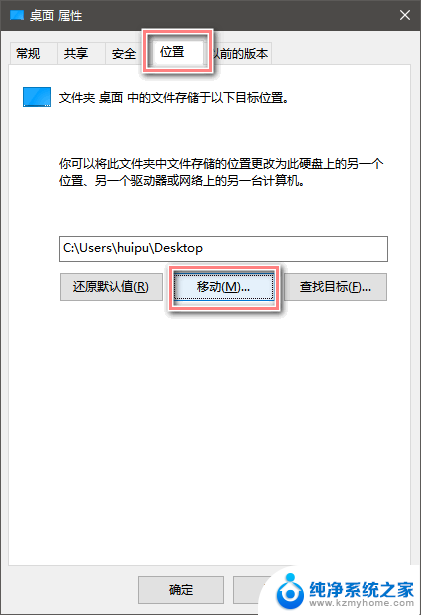
参考链接
https://zhuanlan.zhihu.com/p/74793683
https://new.qq.com/omn/20210220/20210220A0844N00.html
到此这篇关于window怎么清理c盘空间 正确清理C盘的六种方法(解决你的红色烦恼)的文章就介绍到这了,更多相关window怎么清理c盘空间清理C盘内容请搜索以前的文章或继续浏览下面的相关文章,希望大家以后多多支持!
以上就是关于window怎么清理c盘空间的全部内容,有出现相同情况的用户就可以按照小编的方法了来解决了。
window怎么清理c盘空间 解决Windows C盘红色警告的方法相关教程
- c盘空间与实际文件空间不一样 C盘已占用空间与文件总大小不符的解决方法
- c盘windows删除 Windows C盘红色烦恼解决方法
- 网盘空间怎么清理 百度网盘空间清理技巧
- d盘怎么分给c盘空间 怎样把d盘的空间分给c盘
- 怎么分磁盘空间给c盘 C盘空间不足时如何将其他磁盘的空间划入C盘
- c盘清理垃圾命令 通过cmd命令清理c盘垃圾的方法
- 怎么往c盘分空间 如何将D盘空间分给C盘
- 戴尔笔记本怎样清理c盘 笔记本C盘清理方法
- 电脑win的c盘满了怎么清理 Windows 清理C盘的步骤
- 怎样把f盘的硬盘空间转到c盘 如何将其他磁盘的空间分给C盘
- windows咋关闭呢 关笔记本电脑的步骤
- 怎么样切换windows版本 笔记本电脑系统更换步骤
- 电脑windows密码怎么找回 笔记本电脑忘记登录密码怎么办
- windows 10屏保怎么设置 电脑屏幕屏保自定义设置
- 键盘上有win这个键吗 win键是哪个键
- wind7电脑开机黑屏 电脑桌面黑屏但能听到声音怎么办
电脑教程推荐