windows怎么打开pdf win10自带阅读器打开PDF文件的方法
更新时间:2023-12-06 10:03:47作者:jiang
PDF文件已经成为我们日常生活和工作中不可或缺的一部分,当我们在Windows 10操作系统上尝试打开PDF文件时,有时会感到困惑。幸运的是Windows 10自带了一个强大的PDF阅读器,能够轻松打开和查看PDF文件。在本文中我们将介绍使用Windows 10自带的阅读器打开PDF文件的简便方法,让您能够快速浏览和处理PDF文档。无论您是在工作中需要查看报告,还是在闲暇时享受阅读电子书,这些简单的步骤都将帮助您轻松打开PDF文件。让我们一起来探索吧!
具体方法:
1.打开“开始”菜单,选择“所以应用”。
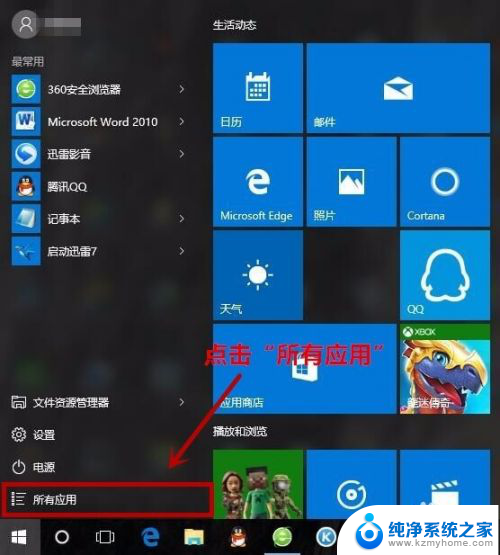
2.找到”阅读器“,打开。如图:
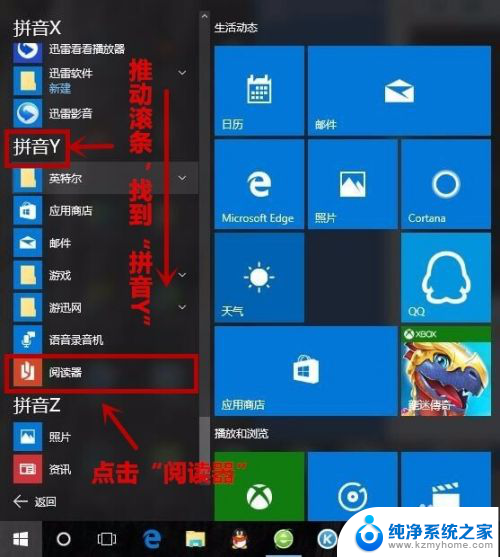
3.打开后将是你上次使用打开的文件界面。如需浏览其他文件,点击左上角的三条横线。(如果第一次打开直接跳到”第7步“)
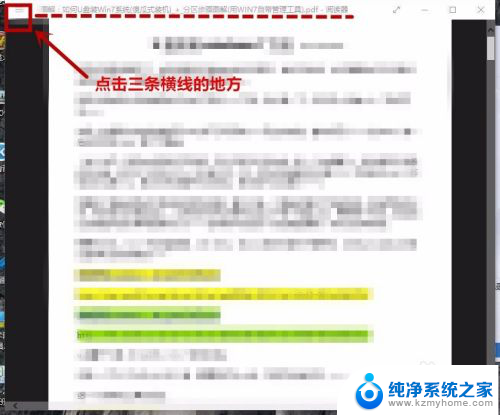
4.点击”应用命令“
5.点击右上角”+“号
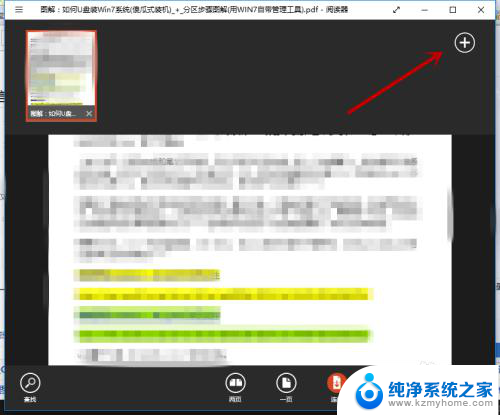
6.点击”打开文件“
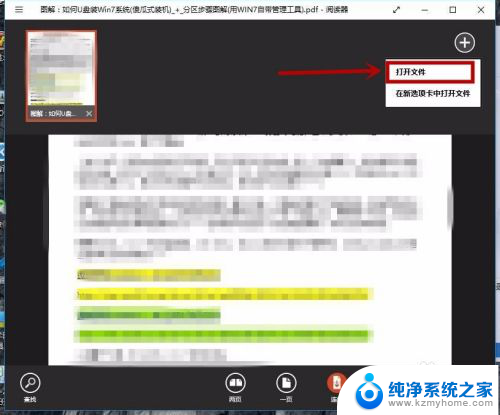
7.点击”浏览“
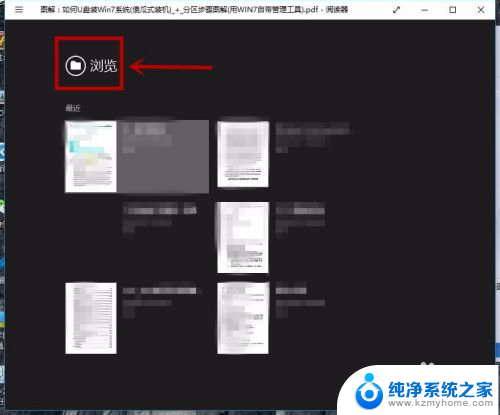
8.然后找到你要打开的PDF文件,打开即可。
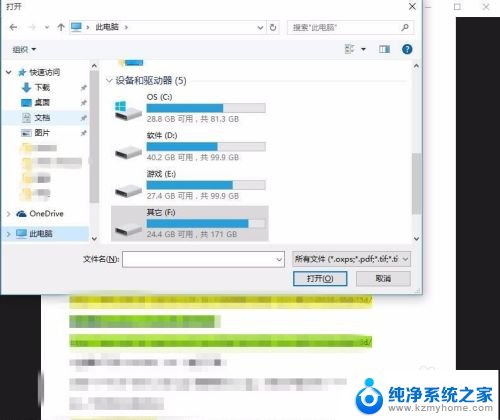
以上是关于如何打开PDF文件的所有内容,如果您遇到相同的问题,可以参考本文中的步骤进行修复,希望这篇文章能对您有所帮助。
windows怎么打开pdf win10自带阅读器打开PDF文件的方法相关教程
- pdf格式文件默认打开方式 如何在win10中设置pdf文件的默认打开方式
- pdf文件怎么设置默认打开方式 win10如何设置pdf默认打开方式为Chrome浏览器
- win10自带软件都打不开 win10自带应用打不开怎么处理
- 怎么打开pdf软件 win10如何设置pdf默认打开方式为Adobe Reader
- windows怎么录屏软件 windows10自带的录屏软件怎么打开
- 打开文件管理器的快捷键 win10 快捷键 打开文件管理器的方法
- 电脑更改pdf默认打开方式 如何在Win10系统中设置PDF文件默认打开方式
- windows更改默认打开方式 win10系统修改文件默认打开方式的步骤
- 邮箱导出的邮件是.eml格式如何打开 Win10打开EML文件的方法
- 怎么打开文件夹里的隐藏文件 win10隐藏文件夹怎么打开
- 电脑右下角的图标怎么显示出来 如何让win10所有图标都显示在任务栏右下角
- win10自动更新导致蓝屏 Win10正式版自动更新失败蓝屏怎么解决
- 笔记本蓝牙连接电视后如何投屏 win10笔记本无线投屏到电视怎么设置
- 怎样去除win10开机密码 win10开机密码怎么取消
- win10关闭windows防火墙 Win10系统关闭防火墙步骤
- 微软浏览器闪退 Win10Edge浏览器打开闪退怎么解决
win10系统教程推荐
- 1 笔记本蓝牙连接电视后如何投屏 win10笔记本无线投屏到电视怎么设置
- 2 win10关闭windows防火墙 Win10系统关闭防火墙步骤
- 3 win10开机图标变大了 win10电脑重启图标变大解决技巧
- 4 电脑重置后windows怎么激活 win10系统重置后激活方法
- 5 怎么开电脑麦克风权限 win10麦克风权限在哪里可以找到
- 6 windows 10开机动画 Windows10开机动画设置方法
- 7 输入法微软拼音怎么调 win10电脑微软拼音输入法怎么调整
- 8 win10没有ppt怎么办 win10右键新建中没有PPT选项怎么添加
- 9 笔记本硬盘损坏是否会导致蓝屏 Win10系统DRIVER POWER STATE FAILURE蓝屏怎么处理
- 10 win10老是提醒激活 Win10系统总提醒需要激活怎么解决