苹果电脑怎么更改用户 如何在Mac上更改用户名称
更新时间:2024-02-12 10:03:43作者:yang
在如今的数字时代,苹果电脑已经成为了许多人工作和娱乐的不可或缺的工具,随着时间的推移,我们可能会发现自己需要更改Mac上的用户名称。无论是因为个人喜好的变化,还是为了更好地适应工作环境,更改用户名称都是一个很常见的需求。如何在Mac上进行这一操作呢?在本文中我们将探讨苹果电脑如何更改用户名称的方法和步骤。无论您是Mac的新手还是老手,本文都将为您提供详细的指导,帮助您轻松完成这一操作。让我们一起来了解吧!
具体步骤:
1.首先,请点击苹果 Mac 电脑左上角的“苹果图标”,然后再点击「系统偏好设置」选项,如图所示。
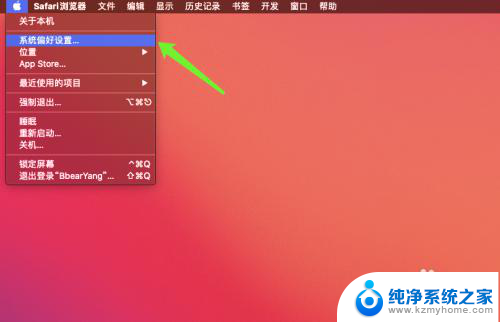
2.接下来在窗口中请点击「用户与群组」图标,如图所示。

3.接下来就会看到当前苹果 Mac 电脑上的用户名了,如图所示。由于修改用户名需要权限,请点击窗口有左下角的“锁”图标解锁。
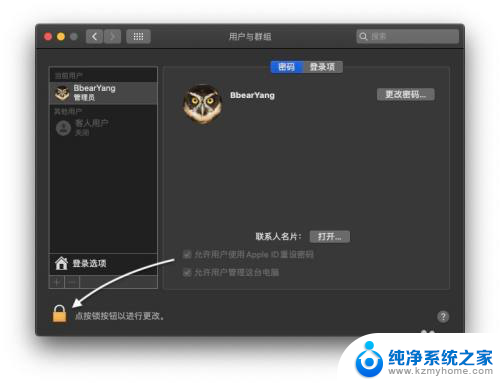
4.随后请输入用户名的密码继续,也就是平时自己登录电脑的登录密码。如图所示。
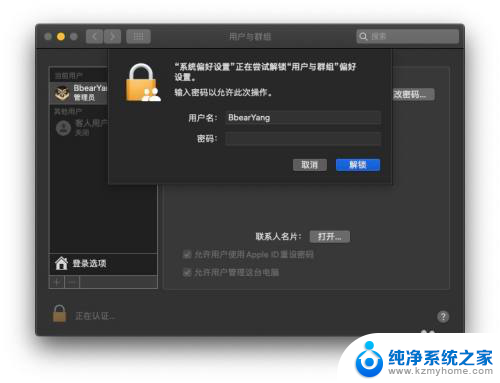
5.接着请先选中想要修改名称的用户名,再点击右键选择「高级选项」,如图所示。
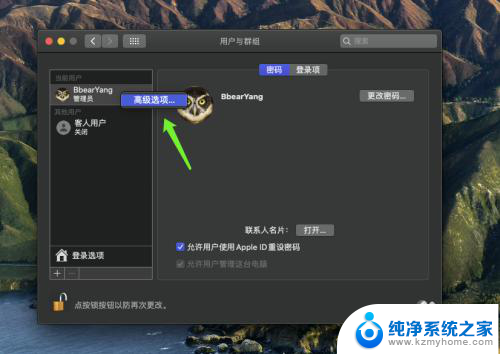
6.随后在用户信息窗口的“命名”一栏中输入新的用户名称,完成以后点击“好”按钮继续。
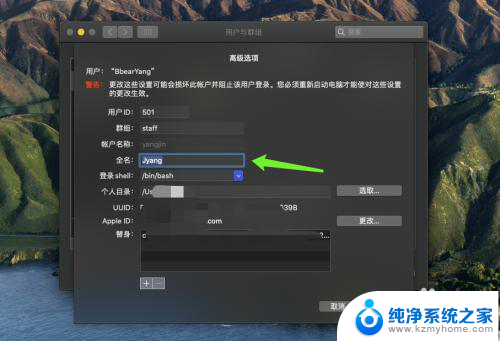
7.之后就可以看到用户名被我们成功修改了,如图所示。
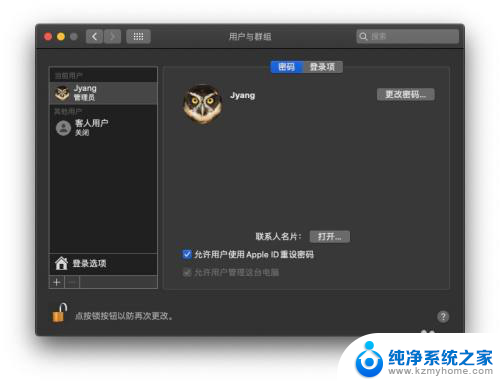
以上就是如何更改苹果电脑用户的全部内容,如果遇到这种情况,你可以按照以上步骤解决,非常简单快速。
苹果电脑怎么更改用户 如何在Mac上更改用户名称相关教程
- 怎么改苹果电脑的用户名 Mac电脑如何更改用户名称
- 联想怎么更改电脑用户名 如何在联想电脑上更改用户名
- 联想笔记本怎么改账户名字 怎样更改联想电脑的账户名称
- 电脑开机用户头像怎么修改 如何在电脑上更改用户账户头像图片
- 华为电脑如何更改管理员的名称 华为电脑管理员用户名怎么改
- iphone怎么改图标 如何在苹果手机上修改应用的名称和图标
- 怎样修改电脑账户名称 电脑账户名称怎么修改
- 电脑怎么更换管理员账号 如何在Windows 10上更改管理员账户名称
- windows怎么更改密码 Windows电脑用户账户密码怎么修改
- wps如何更改excle的作者 如何在wps中更改excel文档的作者名称
- 笔记本电脑的麦克风可以用吗 笔记本电脑自带麦克风吗
- thinkpad没有蓝牙 ThinkPad笔记本如何打开蓝牙
- 华为锁屏时间设置 华为手机怎么调整锁屏时间
- 华为的蓝牙耳机怎么连接 华为蓝牙耳机连接新设备方法
- 联想电脑开机只显示lenovo 联想电脑开机显示lenovo怎么解决
- 微信怎么找回原密码 微信密码忘记怎么找回
电脑教程推荐
- 1 笔记本电脑的麦克风可以用吗 笔记本电脑自带麦克风吗
- 2 联想电脑开机只显示lenovo 联想电脑开机显示lenovo怎么解决
- 3 如何使用光驱启动 如何设置光驱启动顺序
- 4 怎么提高笔记本电脑屏幕亮度 笔记本屏幕亮度调节方法
- 5 tcl电视投屏不了 TCL电视投屏无法显示画面怎么解决
- 6 windows2008关机选项 Windows server 2008 R2如何调整开始菜单关机按钮位置
- 7 电脑上的微信能分身吗 电脑上同时登录多个微信账号
- 8 怎么看电脑网卡支不支持千兆 怎样检测电脑网卡是否支持千兆速率
- 9 荣耀电脑开机键在哪 荣耀笔记本MagicBook Pro如何正确使用
- 10 一个耳机连不上蓝牙 蓝牙耳机配对失败