台式电脑不显示无线网络连接图标 win10 无线网络图标不见了怎么打开
更新时间:2024-03-22 10:04:05作者:yang
在使用台式电脑连接无线网络时,有时候可能会出现无线网络连接图标不显示的情况,特别是在使用Win10系统时,一些用户遇到了无线网络图标不见的问题,导致无法正常连接网络。面对这种情况,我们应该如何解决呢?接下来我们将探讨一下如何打开无线网络图标,让您的台式电脑重新连接网络。
步骤如下:
1.打开电脑,进入到系统桌面,在桌面左下角点击开始按钮。
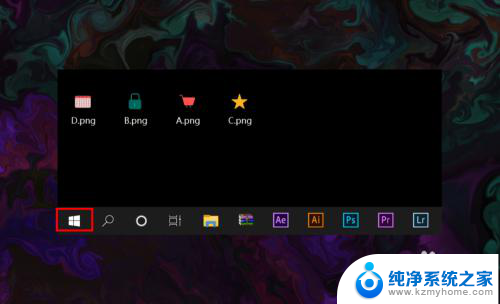
2.打开开始菜单之后,在开始菜单选项中找到并点击设置按钮。
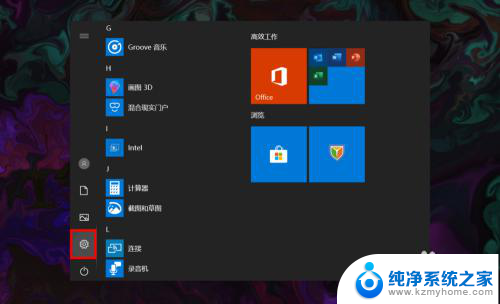
3.点击后会进入Windows设置窗口,在该窗口找到并点击个性化选项。
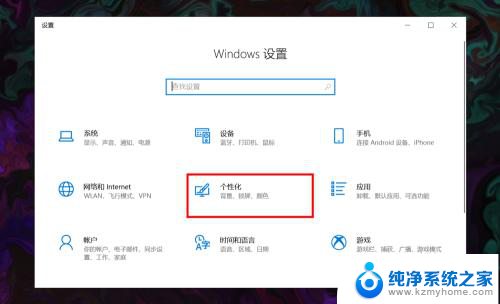
4.进入个性化窗口后,在左侧菜单栏选择并点击任务栏选项打开任务栏设置。
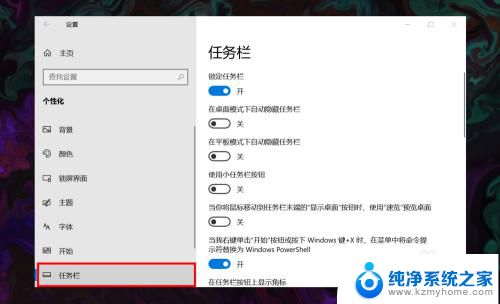
5.在右侧任务栏设置下方找到并点击选择哪些图标显示在任务栏上选项。
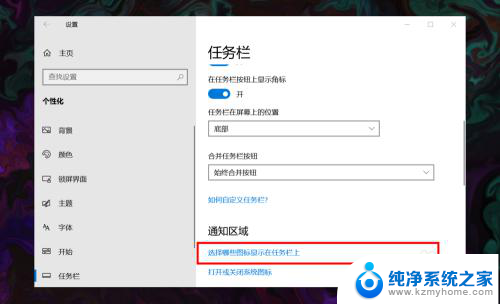
6.进入后,在所展示的图标中找到网络图标,并将其状态设置为开即可。
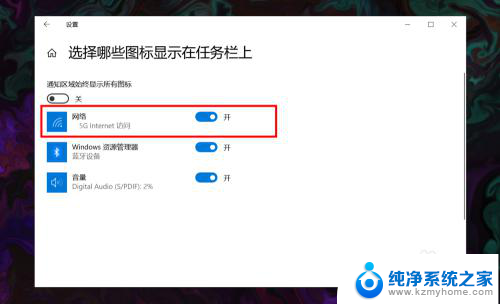
以上就是解决台式电脑无法显示无线网络连接图标的全部内容,如果您遇到相同的问题,请参考小编的方法进行处理,希望对大家有所帮助。
台式电脑不显示无线网络连接图标 win10 无线网络图标不见了怎么打开相关教程
- windows10无线网络图标消失了 win10 无线网络图标不显示如何开启
- win10看不到wifi图标 win10 无线网络图标不见了怎么开启
- 笔记本任务栏不显示无线网络图标 win10 无线网络图标如何开启
- 电脑网络无法显示可用网络 win10系统网络图标不显示怎么办
- win10桌面上没有网络图标 Win10桌面网络图标不见了怎么恢复
- win10不能连接无线网络 win10无法连接无线网络怎么办
- win10无线网络总是显示无网络 Win10网络已连接但无法上网怎么办
- win10连无线网络无internet win10无Internet网络连接但有连接解决方法
- win10电脑不显示网络 win10系统网络连接不显示怎么办
- 电脑无法显示可用wifi Win10无线网络不显示可用的解决方法
- 如何关闭键盘win键 win10系统如何关闭win键组合键
- 怎么看笔记本电脑激活时间 win10系统激活时间查看步骤
- win10单独断网某一软件 Win10单个软件导致断网问题解决
- 怎么取消桌面广告 win10如何关闭桌面弹出广告
- 电脑怎么连接小米音响 小米蓝牙音响如何在win10上连接
- 怎么关掉语音识别 Win10语音识别关闭步骤
win10系统教程推荐
- 1 怎么看笔记本电脑激活时间 win10系统激活时间查看步骤
- 2 win10自动休眠设置 win10自动休眠设置方法
- 3 笔记本蓝牙连接电视后如何投屏 win10笔记本无线投屏到电视怎么设置
- 4 win10关闭windows防火墙 Win10系统关闭防火墙步骤
- 5 win10开机图标变大了 win10电脑重启图标变大解决技巧
- 6 电脑重置后windows怎么激活 win10系统重置后激活方法
- 7 怎么开电脑麦克风权限 win10麦克风权限在哪里可以找到
- 8 windows 10开机动画 Windows10开机动画设置方法
- 9 输入法微软拼音怎么调 win10电脑微软拼音输入法怎么调整
- 10 win10没有ppt怎么办 win10右键新建中没有PPT选项怎么添加