台式电脑前面板耳机插孔没声音 电脑前置耳机插孔没有声音怎么解决
更新时间:2024-04-16 10:04:07作者:yang
当我们使用台式电脑时,有时候会遇到前面板耳机插孔没有声音的情况,这可能会让我们感到困扰,不知道该如何解决。不过不用担心其实这个问题并不难解决。接下来我们就来探讨一下台式电脑前置耳机插孔没有声音的原因及解决方法。如果你也遇到了这个问题,不妨继续阅读下去,或许能找到解决之道。
操作方法:
1.打开开始菜单,点击windows系统,控制面板。
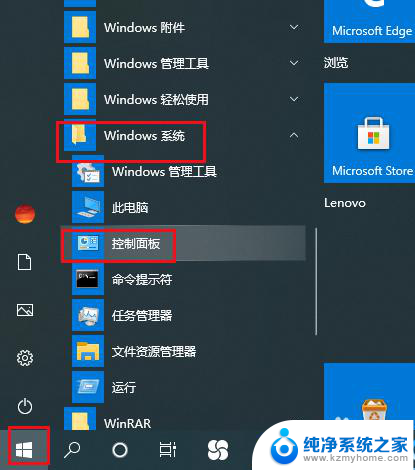
2.弹出对话框,点击硬件和声音。
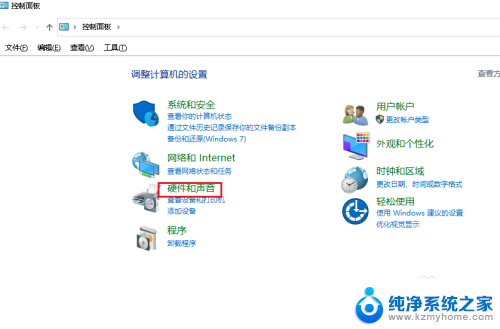
3.进入后,点击管理音频设备。
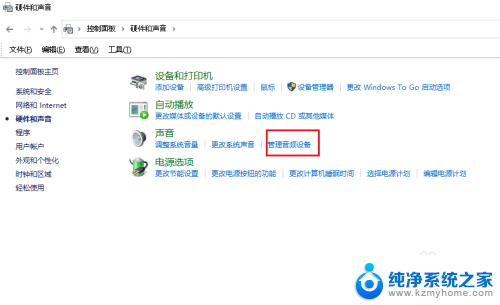
4.弹出对话框,点击录制。
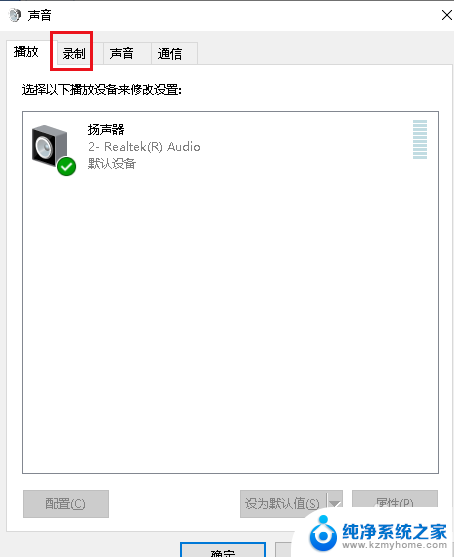
5.可以看到麦克风显示禁用,选中麦克风,点击属性。
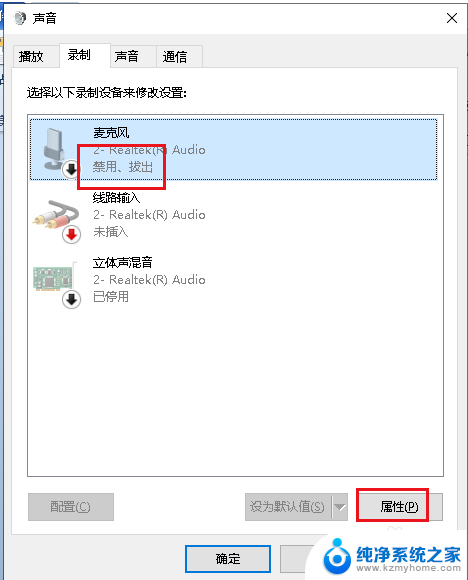
6.弹出对话框,可以看到这个麦克风就是前面插孔。打开设备用法下拉菜单,选择启用,点击确定。
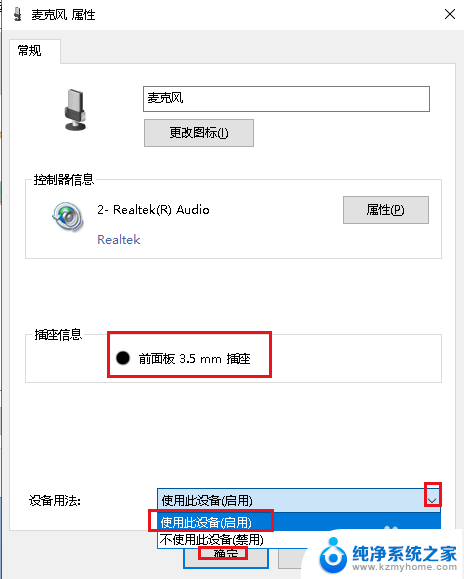
7.这时插入耳机就可以看到麦克风可以使用了,设置完成。
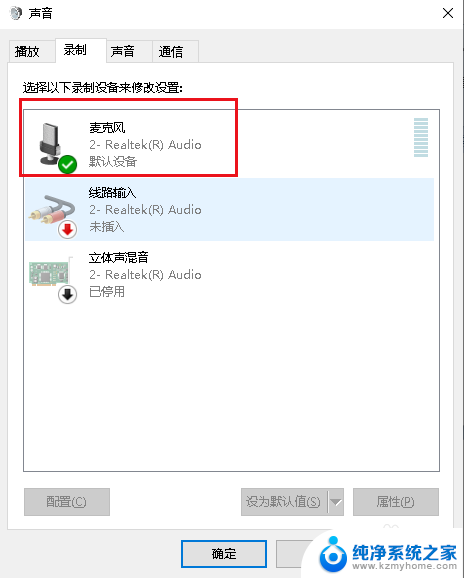
以上就是关于台式电脑前面板耳机插孔没有声音的全部内容,如果有出现相同情况的用户,可以按照小编的方法来解决。
台式电脑前面板耳机插孔没声音 电脑前置耳机插孔没有声音怎么解决相关教程
- 台式电脑前面的耳机孔没有声音 耳机插在电脑前面没声音怎么办
- 耳机插在机箱前面没有声音 机箱前置耳机插孔没有声音的解决方法
- 台式机耳机孔没声音 台式电脑耳机插入没有声音怎么解决
- 台式电脑插上耳机没有声音怎么回事 台式电脑插入耳机没有声音怎么解决
- 笔记本插上耳麦没声音 笔记本电脑耳机插孔没有声音怎么解决
- 台式电脑插上耳机为什么没有声音 台式电脑耳机插入后没有声音怎么处理
- 台式耳机插上没有声音怎么回事 插入耳机后台式电脑没有声音怎么办
- 电脑主机插上耳麦怎么没有声音 台式电脑耳机插入后没有声音怎么办
- 台式机插了耳机没有声音 台式电脑插入耳机后没有声音的处理方法
- 主机电脑耳机插上没声音 台式电脑耳机插入后没有声音怎么办
- 笔记本电脑的麦克风可以用吗 笔记本电脑自带麦克风吗
- thinkpad没有蓝牙 ThinkPad笔记本如何打开蓝牙
- 华为锁屏时间设置 华为手机怎么调整锁屏时间
- 华为的蓝牙耳机怎么连接 华为蓝牙耳机连接新设备方法
- 联想电脑开机只显示lenovo 联想电脑开机显示lenovo怎么解决
- 微信怎么找回原密码 微信密码忘记怎么找回
电脑教程推荐
- 1 笔记本电脑的麦克风可以用吗 笔记本电脑自带麦克风吗
- 2 联想电脑开机只显示lenovo 联想电脑开机显示lenovo怎么解决
- 3 如何使用光驱启动 如何设置光驱启动顺序
- 4 怎么提高笔记本电脑屏幕亮度 笔记本屏幕亮度调节方法
- 5 tcl电视投屏不了 TCL电视投屏无法显示画面怎么解决
- 6 windows2008关机选项 Windows server 2008 R2如何调整开始菜单关机按钮位置
- 7 电脑上的微信能分身吗 电脑上同时登录多个微信账号
- 8 怎么看电脑网卡支不支持千兆 怎样检测电脑网卡是否支持千兆速率
- 9 荣耀电脑开机键在哪 荣耀笔记本MagicBook Pro如何正确使用
- 10 一个耳机连不上蓝牙 蓝牙耳机配对失败