桌面工具栏无响应 Windows 10底部任务栏无响应怎么办
在使用Windows 10操作系统时,我们可能会遇到一种情况,就是桌面工具栏或底部任务栏突然无法响应的问题,这种情况可能会让我们感到困惑和烦恼,因为桌面工具栏和底部任务栏是我们日常使用电脑时最常接触到的界面元素之一。不用担心我们可以采取一些简单的方法来解决这个问题。在本文中我们将探讨一些可能导致Windows 10桌面工具栏无响应和底部任务栏无响应的原因,并提供一些解决方案来解决这个问题。
具体步骤:
1.通过重启“Windows资源管理器”可以临时解决该问题。
使用鼠标右键点击底部的任务栏,在弹出的菜单中点击开启“任务管理器”
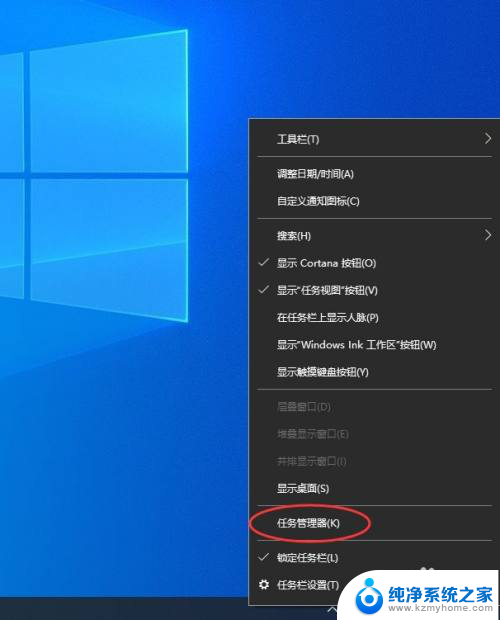
2.如果因底部任务栏无法响应的话,可以使用Ctrl+Alt+del热键。再出现的界面中来点击开启“任务管理器”
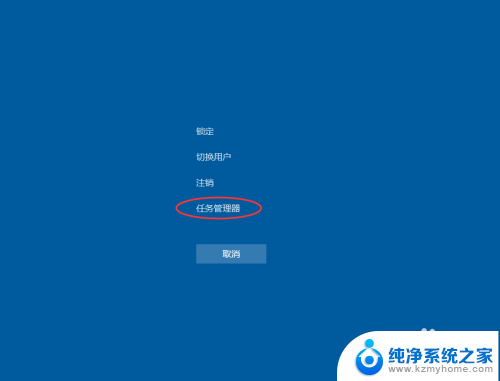
3.在任务管理器的下面找到“Windows资源管理器”,使用鼠标的右键点击它。在弹出的菜单中点击“重新启动”。重启完成以后,再尝试点击任务栏上的内容,应该可以使用。
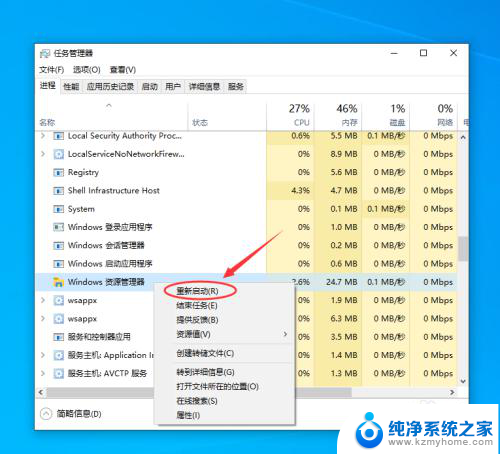
4.上面的方法可以临时处理该问题。下面需要重新部署一下操作进程。
从Windows开始的菜单中找到“Windows powershell”,并以管理员的身份开启运行。
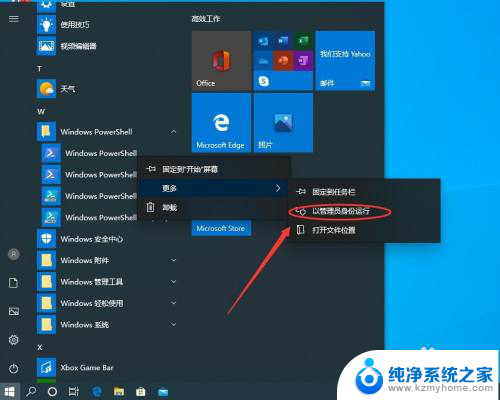
5.在powershell的命令界面窗口中,输入并运行下面的命令:
Get-AppXPackage -AllUsers | Foreach {Add-AppxPackage -DisableDevelopmentMode -Register "$($_.InstallLocation)\AppXManifest.xml"}
该代码对微软商店进行重置操作。
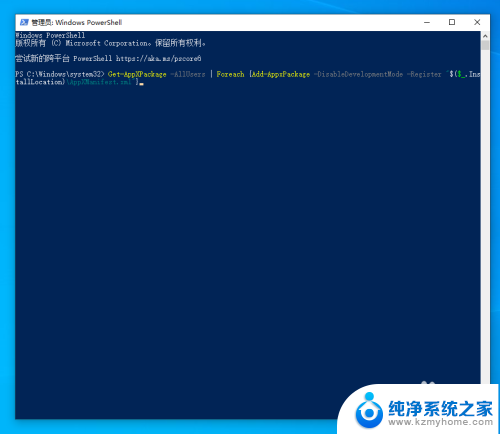
6.部署的时间需要一段时间,请耐心等待完成。
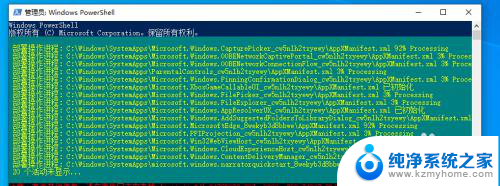
7.该问题可能也会由加载最常访问列表造成,点击Windows的开始菜单上的设置按钮,打开Windows的设置界面。并选择开启“个性化”设置。
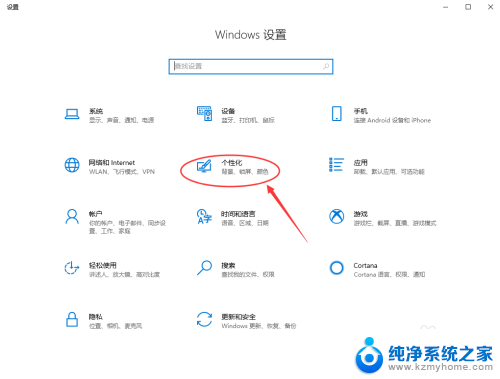
8.在个性化设置的界面当中,左边选择到“开始”。右边将“在开始菜单或任务栏的跳转列表中以及文件资源管理器的‘快速使用’中显示最近打开的项”进行关闭的操作。
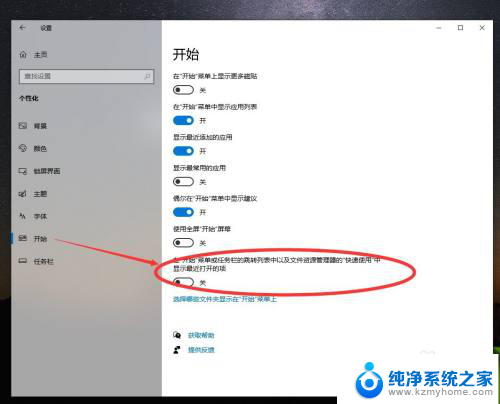
以上是桌面工具栏无响应的全部内容,如果你遇到这种情况,可以尝试按照以上方法解决,希望对大家有所帮助。
桌面工具栏无响应 Windows 10底部任务栏无响应怎么办相关教程
- 电脑任务栏卡了桌面可以正常用 任务栏卡住不响应怎么办
- dns的服务器未响应怎么解决 DNS服务器无法响应怎么办
- 任务栏中的图标怎么移到桌面 怎样把任务栏应用移到桌面
- 电脑桌面底部出现很多任务栏 如何清理电脑桌面任务栏图标
- 电脑下的任务栏不见了怎么设置出来 电脑桌面底部任务栏不见了怎么恢复
- ai界面没有工具栏怎么办 AI工具栏中部分工具消失怎么办
- 任务栏无法设置怎么办 笔记本电脑任务栏不见了怎么恢复
- 电脑动不动就无响应怎么解决 电脑突然无响应如何处理
- 电脑桌面上下面的任务栏不见了怎么办 电脑桌面下方任务栏丢失了怎么回复
- wps状态栏被任务栏遮住一半 wps状态栏被任务栏盖住怎么办
- 微信发送不了语音 微信语音发送不了怎么办
- tcl电视投屏不了 TCL电视投屏无法显示画面怎么解决
- 3dmax打开没反应 3dmax打不开一直加载不出来
- 电视上怎么打开无线投屏 电视怎么打开无线投屏功能
- 文件夹里面桌面没有了 桌面文件被删除了怎么办
- windows2008关机选项 Windows server 2008 R2如何调整开始菜单关机按钮位置
电脑教程推荐
- 1 tcl电视投屏不了 TCL电视投屏无法显示画面怎么解决
- 2 windows2008关机选项 Windows server 2008 R2如何调整开始菜单关机按钮位置
- 3 电脑上的微信能分身吗 电脑上同时登录多个微信账号
- 4 怎么看电脑网卡支不支持千兆 怎样检测电脑网卡是否支持千兆速率
- 5 荣耀电脑开机键在哪 荣耀笔记本MagicBook Pro如何正确使用
- 6 一个耳机连不上蓝牙 蓝牙耳机配对失败
- 7 任务栏被隐藏时,可以按 键打开开始菜单 如何隐藏任务栏并用快捷键调出
- 8 电脑为什么找不到打印机 电脑找不到打印机怎么连接
- 9 word怎么清除最近打开文档记录 Word文档打开记录快速清除技巧
- 10 电脑排列图标怎么设置 桌面图标排序方式设置教程