设置显示器刷新率 设置显示器刷新率步骤
更新时间:2023-11-24 10:06:38作者:yang
在使用电脑时,我们常常会遇到显示器刷新率的设置问题,显示器刷新率是指在单位时间内,显示器能够刷新多少次图像,它对于我们观看电脑屏幕上的内容至关重要。了解如何设置显示器刷新率步骤是非常重要的。在本文中我们将详细介绍如何设置显示器刷新率,并给出简单易行的步骤,帮助大家解决这一问题。
具体步骤:
1.使用Windows+E快捷键,调出资源管理器→打开控制面板。
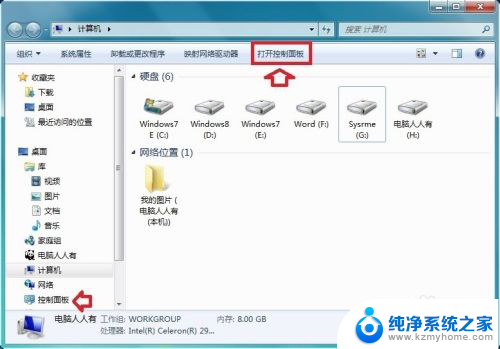
2.控制面板→外观和个性化。
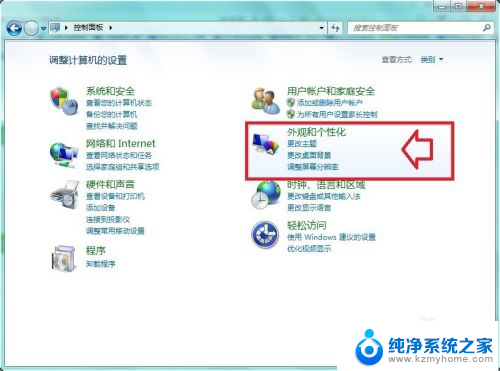
3.控制面板→显示。
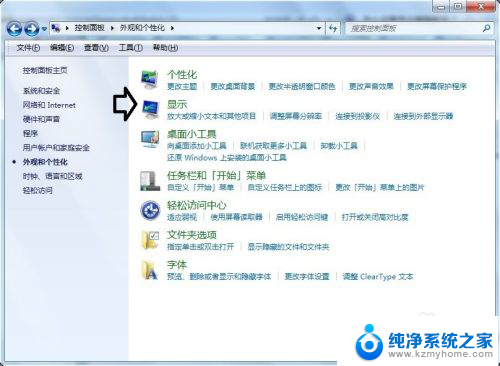
4.显示→调整分别率。
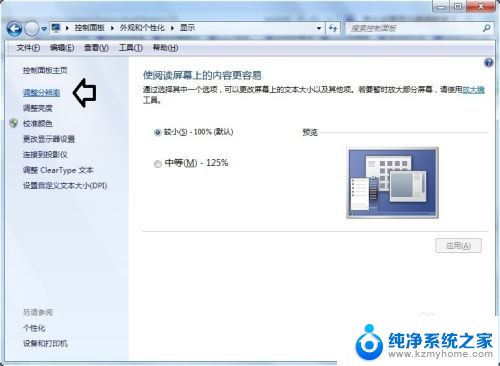
5.调整分别率→高级设置。
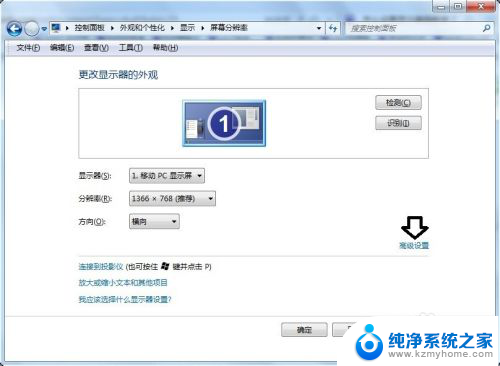
6.显卡属性→监视器→屏幕刷新频率→确定。
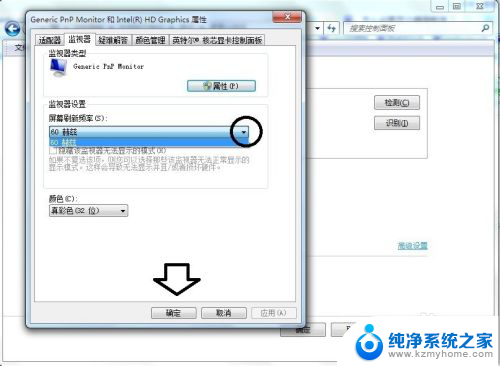
7.注意:这里显示的屏幕刷新频率只有60赫兹(笔记本屏幕),如果有很多档位的刷新率(以前的显示器)。也不要擅自设置(过高、过低),否则会导致不可预见的错误!

8.点击属性→这里是显示器的驱动程序。
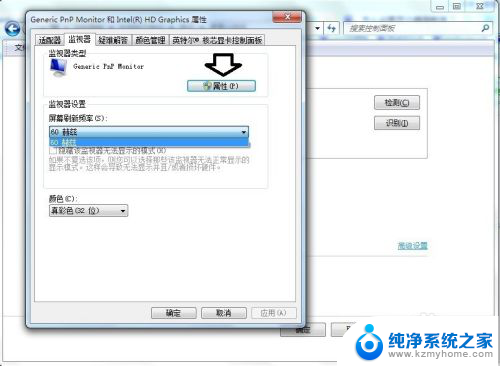
以上就是设置显示器刷新率的全部内容,如果你遇到同样的问题,请参照小编的方法来解决,希望对大家有所帮助。
设置显示器刷新率 设置显示器刷新率步骤相关教程
- 显示器刷新率怎么查看 怎么判断显示器的刷新率
- 怎么查看电脑显示器刷新率 显示器刷新率如何检测
- 显示器怎么看刷新率 显示器刷新率怎么选择
- 如何查看电脑刷新率 显示器刷新率的重要性
- 显示器默认60hz怎么改144hz 显示器如何设置144hz刷新率
- 屏幕赫兹在哪里设置 怎么调整电脑显示器的刷新率
- 刷新率调高屏幕就一直闪 刷新率设置教程及注意事项
- 显示器怎么调分辨率 修改显示器分辨率步骤
- 怎么看笔记本的刷新率 笔记本电脑刷新频率在哪里查看
- 如何设置显示器全屏 电脑显示器怎么调整全屏分辨率
- ps删除最近打开文件 Photoshop 最近打开文件记录清除方法
- 怎么删除邮箱里的邮件 批量删除Outlook已删除邮件的方法
- 笔记本电脑的麦克风可以用吗 笔记本电脑自带麦克风吗
- thinkpad没有蓝牙 ThinkPad笔记本如何打开蓝牙
- 华为锁屏时间设置 华为手机怎么调整锁屏时间
- 华为的蓝牙耳机怎么连接 华为蓝牙耳机连接新设备方法
电脑教程推荐
- 1 笔记本电脑的麦克风可以用吗 笔记本电脑自带麦克风吗
- 2 联想电脑开机只显示lenovo 联想电脑开机显示lenovo怎么解决
- 3 如何使用光驱启动 如何设置光驱启动顺序
- 4 怎么提高笔记本电脑屏幕亮度 笔记本屏幕亮度调节方法
- 5 tcl电视投屏不了 TCL电视投屏无法显示画面怎么解决
- 6 windows2008关机选项 Windows server 2008 R2如何调整开始菜单关机按钮位置
- 7 电脑上的微信能分身吗 电脑上同时登录多个微信账号
- 8 怎么看电脑网卡支不支持千兆 怎样检测电脑网卡是否支持千兆速率
- 9 荣耀电脑开机键在哪 荣耀笔记本MagicBook Pro如何正确使用
- 10 一个耳机连不上蓝牙 蓝牙耳机配对失败