照片怎么在电脑上改大小kb 电脑上的图片大小kb如何修改
更新时间:2023-12-27 10:06:59作者:xiaoliu
在电脑上改变图片的大小是我们日常使用电脑时经常遇到的问题之一,无论是因为上传照片到社交媒体,发送邮件或者保存在本地,我们都希望图片的大小能够适应不同的需求。而要改变图片的大小,我们通常需要关注的是图片的大小单位kb。那么在电脑上,如何轻松地修改图片的大小,以满足我们的要求呢?下面将为大家介绍几种简单的方法,帮助我们轻松地调整图片的大小kb。
方法如下:
1.首先我们照一张图片,查看下图片大小,利于做修改前后的对比。这里演示的是一张45.9kb大小的图片。我们复制一张作为副本,对副本进行操作。
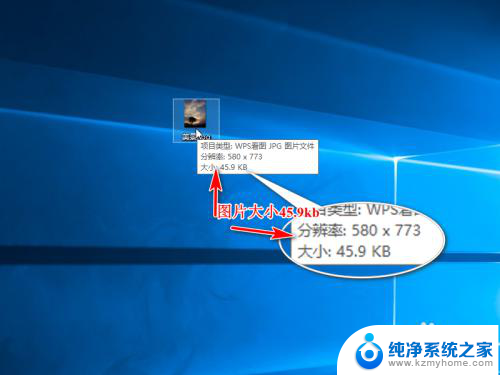

2.然后右击副本右击编辑,打开画图工具。
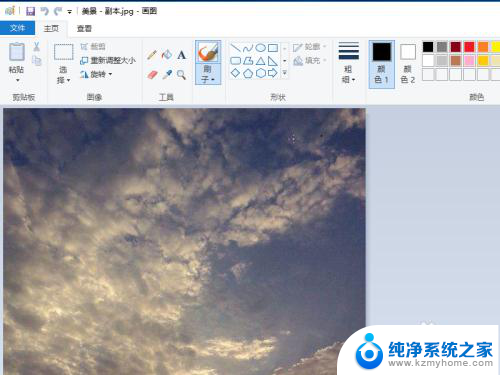
3.选择上方的重新调整大小。
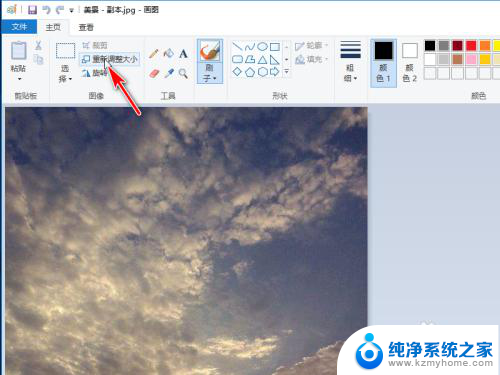
4.弹出对话框,修改百分比。调整大小,这里百分比修改为50%,保持纵横比,确定保存图片。
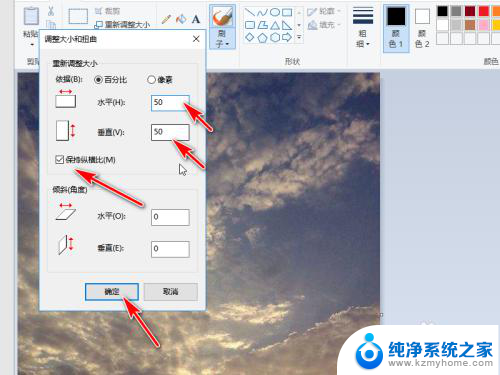
5.返回桌面查看刚才修改的图片,大小变成了7.52kb。
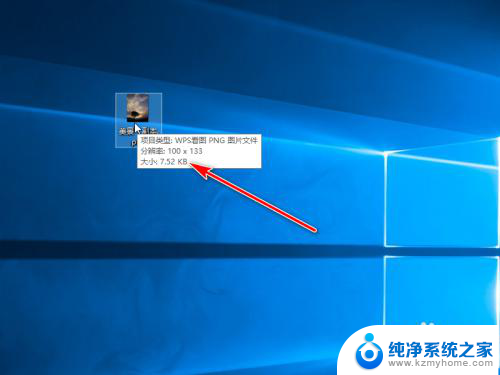
以上是有关如何在电脑上调整照片大小(以KB为单位)的全部内容,若有遇到相同情况的用户,可以按照小编的方法来解决。
照片怎么在电脑上改大小kb 电脑上的图片大小kb如何修改相关教程
- 照片电脑怎么改大小kb 电脑怎么压缩图片大小kb
- 怎么更改图片的大小kb 改变图片大小kb的步骤
- 如何修改相片大小kb 怎样改变图片大小kb
- 照片怎样调整大小kb 怎么批量改变图片大小kb
- 电脑如何调整图片大小kb 电脑如何调整图片大小kb
- 在电脑上怎么改图片的大小 图片大小修改的几种方式
- 图片怎样调整大小kb 如何改变图片大小以减小文件大小
- 怎么调节照片大小kb 怎么压缩图片大小kb
- ps调整图片kb大小 如何使用Photoshop调整图片大小控制在指定的KB范围内
- 怎么调文件大小kb 照片怎么改小
- 多个word在一个窗口打开 Word如何实现多个文件在一个窗口中显示
- 浏览器分辨率怎么调整 浏览器如何设置屏幕分辨率
- 笔记本电脑开不了机怎么强制开机 笔记本电脑按什么键强制开机
- 怎样看是不是独立显卡 独立显卡型号怎么查看
- 无线网络密码怎么改密码修改 无线网络密码如何更改
- 电脑打印机找 电脑上如何查看设备和打印机设置
电脑教程推荐