笔记本电脑如何打开wifi功能 Win10笔记本如何连接WiFi
更新时间:2024-01-01 10:06:47作者:yang
在现代社会中笔记本电脑已成为人们工作、学习和娱乐不可或缺的工具,而其中的一个重要功能就是Wi-Fi连接,让我们能够随时随地上网。对于Win10笔记本电脑,连接Wi-Fi也变得异常简单。无论是在家中、办公室还是公共场所,只需几个简单的步骤,就能轻松实现上网的愿望。接下来让我们一起来了解一下Win10笔记本电脑如何打开Wi-Fi功能以及如何连接Wi-Fi。
具体方法:
1.首先,我们打开电脑。在笔记本右下角找到网络图标,鼠标左键点击。
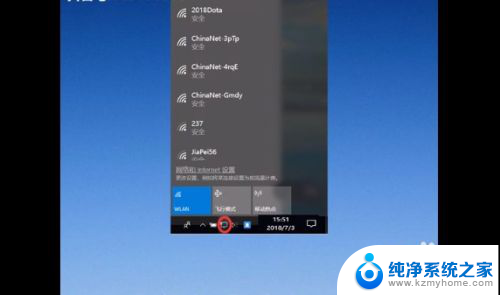
2.然后选择【网络与Internet设置】。
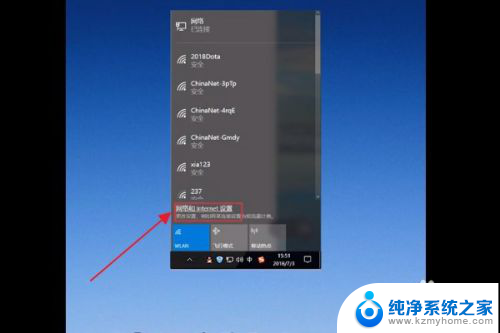
3.接着在弹出的设置窗口选择移动热点。
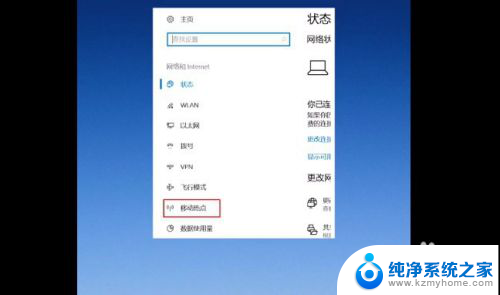
4.然后将移动热点的关切换成开的状态。
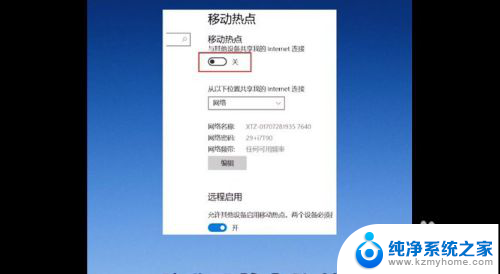
5.下图抠选的部分就是你的网络名称和网络密码。
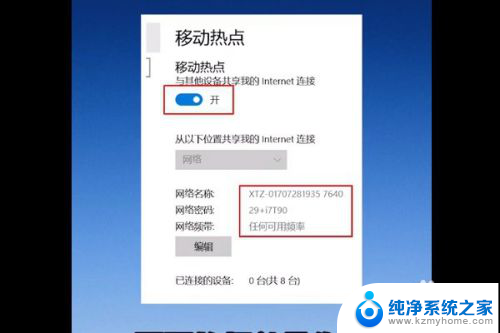
6.点击修改就可以重新编辑你的WiFi名称和密码。
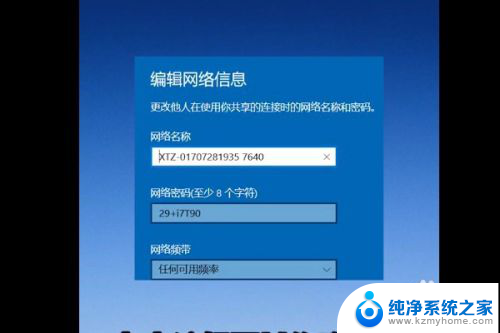
以上就是笔记本电脑如何启用Wi-Fi功能的全部内容,如果遇到此问题,您可以按照以上操作解决,非常简单快速,一步到位。
笔记本电脑如何打开wifi功能 Win10笔记本如何连接WiFi相关教程
- 笔记本连wifi能开热点吗 win10笔记本如何设置wifi热点
- 笔记本如何添加wifi Win10笔记本如何连接WiFi
- 笔记本怎么设置wifi连接 Win10笔记本WiFi开启失败
- win10笔记本电脑连不上网 笔记本电脑wifi连接不上怎么办
- win10分享wifi密码 win10笔记本共享WiFi连接密码忘记怎么办
- 笔记本电脑可以连蓝牙嘛 win10笔记本电脑蓝牙设备连接教程
- 笔记本win10连接投影仪 win10笔记本电脑投影仪连接方法
- 笔记本电脑可以连手写板吗? win10如何使用手写板功能
- 笔记本屏幕连接显示器 win10 笔记本如何镜像屏幕
- 笔记本电脑可以连手写板吗 Win10如何使用手写板功能
- 怎么开电脑麦克风权限 win10麦克风权限在哪里可以找到
- win10系统插u盘没没反应 Win10插入u盘无反应怎么解决
- windows10自带录屏功能 win10系统自带录屏功能怎么用
- windows 10开机动画 Windows10开机动画设置方法
- 输入法微软拼音怎么调 win10电脑微软拼音输入法怎么调整
- 笔记本电脑哪个是截屏键 Win10截图快捷键怎么设置
win10系统教程推荐
- 1 怎么开电脑麦克风权限 win10麦克风权限在哪里可以找到
- 2 windows 10开机动画 Windows10开机动画设置方法
- 3 输入法微软拼音怎么调 win10电脑微软拼音输入法怎么调整
- 4 win10没有ppt怎么办 win10右键新建中没有PPT选项怎么添加
- 5 笔记本硬盘损坏是否会导致蓝屏 Win10系统DRIVER POWER STATE FAILURE蓝屏怎么处理
- 6 win10老是提醒激活 Win10系统总提醒需要激活怎么解决
- 7 开机启动软件win10 Win10怎么设置开机自启动指定软件
- 8 win7和win10共享文件夹设置 Win10与win7局域网共享设置详解
- 9 怎样连蓝牙无线耳机 电脑如何在win10系统上连接蓝牙耳机
- 10 怎样将我的电脑放在桌面 win10我的电脑怎么固定在桌面