画图反色怎么调 win10图片颜色反转方法
更新时间:2024-05-10 10:07:08作者:yang
在Win10中,我们经常需要对图片进行一些调整,比如修改亮度、对比度或者颜色,其中一种常见的调整方法就是通过画图反色来改变图片的颜色。通过这种方法,我们可以将原始图片的颜色反转,让原本的亮色变暗,暗色变亮。这样可以为图片增添一些特殊的效果,使其更加吸引人眼球。接下来让我们一起了解一下在Win10中如何进行图片颜色反转的操作吧。
方法如下:
1.打开图片。
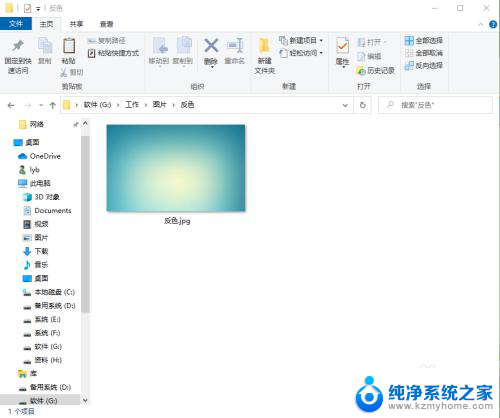
2.右键点击图片,在弹出的菜单中点击【编辑】。
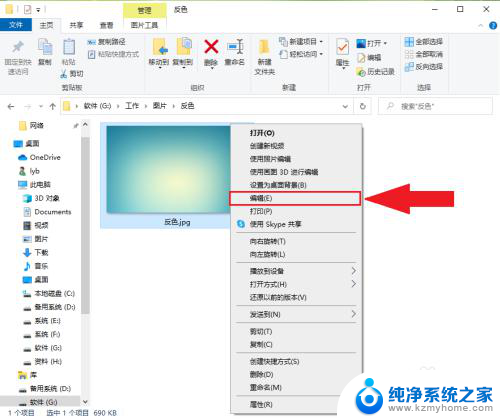
3.点击【选择】,激活鼠标右键。
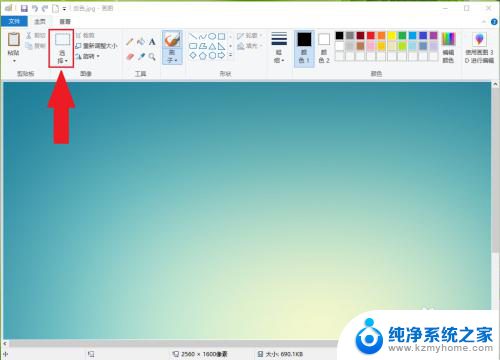
4.在图片任意处点击鼠标右键,在弹出的菜单中点击【反色】。即可将图片颜色反转。
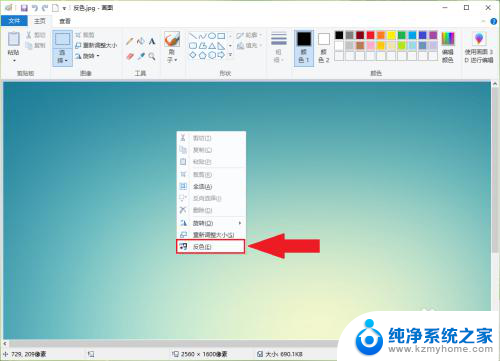
5.结果展示。
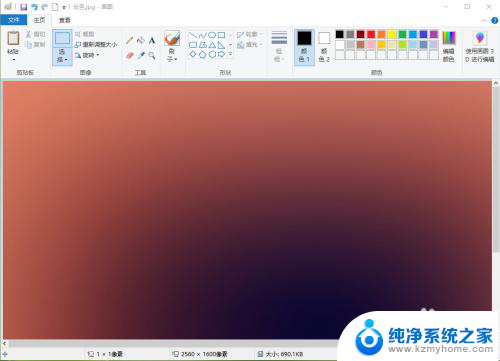
以上就是如何调整图像的反色的全部内容,如果有任何不清楚的地方,您可以参考小编的步骤进行操作,希望这些内容对大家有所帮助。
画图反色怎么调 win10图片颜色反转方法相关教程
- win10照片查看器颜色失真 win10图片查看器颜色失真怎么办
- 桌面颜色怎么调(色彩) win10电脑屏幕颜色调节方法
- 电脑屏幕怎么调颜色设置 win10电脑屏幕颜色调节方法
- 怎么调整电脑屏幕颜色 win10电脑屏幕颜色调节方法
- 电脑显示屏黑色怎么调整 win10电脑屏幕颜色调节方法
- win10调显示屏颜色 win10电脑屏幕颜色亮度调节
- win10电脑屏幕黄怎么调整 笔记本屏幕颜色调节方法
- win10系统窗口颜色怎么设置 Win10系统窗口颜色怎么改变
- 电脑任务栏怎么设置颜色 WIN10任务栏颜色更改教程
- 电脑窗口颜色怎么恢复默认 Win10怎么还原系统默认颜色设置
- 电脑能连无线蓝牙耳机吗 win10连接无线蓝牙耳机步骤
- 怎么知道win10激活时间 如何查看win10系统的激活日期
- u盘win10装win7系统 win10系统如何降级为win7系统
- win10 开放远程桌面 Win10远程桌面开启步骤
- win10屏幕刷新率在哪设置 Windows10更改屏幕刷新率的方法
- 插上耳机有声音不插耳机没声音 Win10电脑插上耳机没声音怎么解决
win10系统教程推荐
- 1 怎么知道win10激活时间 如何查看win10系统的激活日期
- 2 u盘win10装win7系统 win10系统如何降级为win7系统
- 3 新电脑怎样分盘 win10新电脑分盘步骤
- 4 怎么看笔记本电脑激活时间 win10系统激活时间查看步骤
- 5 win10自动休眠设置 win10自动休眠设置方法
- 6 笔记本蓝牙连接电视后如何投屏 win10笔记本无线投屏到电视怎么设置
- 7 win10关闭windows防火墙 Win10系统关闭防火墙步骤
- 8 win10开机图标变大了 win10电脑重启图标变大解决技巧
- 9 电脑重置后windows怎么激活 win10系统重置后激活方法
- 10 怎么开电脑麦克风权限 win10麦克风权限在哪里可以找到