excel表格怎么设置打开密码保护 Excel如何设置工作表保护密码和打开密码
更新时间:2024-01-29 10:07:46作者:jiang
在日常工作中,我们经常会使用Excel表格来进行数据的整理和处理,在一些敏感和重要的情况下,我们可能不希望他人随意查看或修改我们的Excel表格。为了保护数据的安全性,Excel提供了设置打开密码和工作表保护密码的功能。通过设置打开密码,我们可以限制只有知道密码的人才能打开和查看Excel表格,从而有效地保护数据的隐私性。而设置工作表保护密码,则可以防止他人对表格的内容进行修改和删除。在本文中我们将详细介绍Excel如何设置打开密码保护和工作表保护密码的方法,以帮助您更好地保护您的Excel表格。
方法如下:
1.首先打开要保护的Excel表格,然后点击上面的“审阅”菜单。
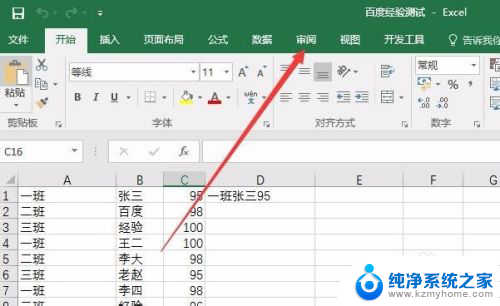
2.在打开的工具栏上点击“保护工作表”图标按钮
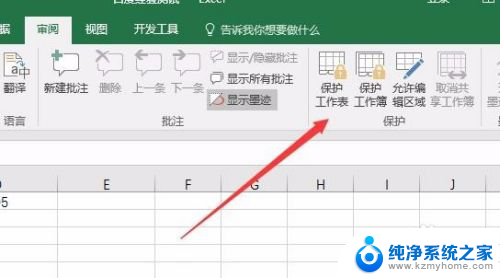
3.这时会弹出一个保护工作表的窗口,在这里输入要保护的密码就可以了。
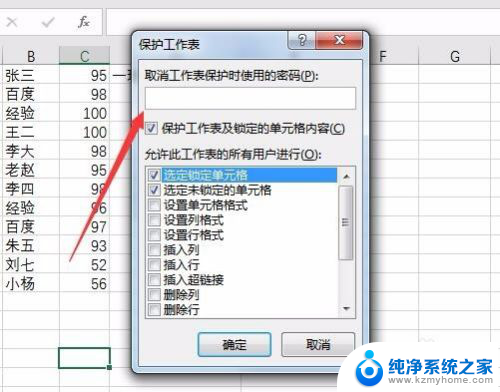
4.点击确定按钮后,会要求再次重新输入一次,最后点击确定按钮。
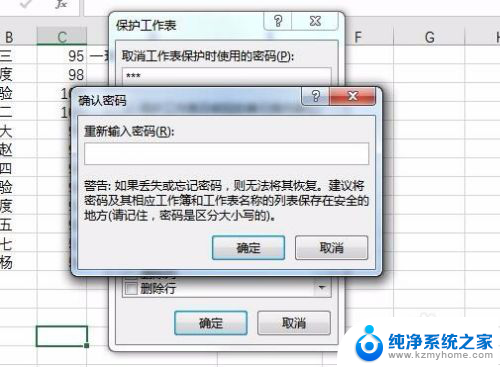
5.如果我们想要修改表格中的数据的话,会弹出一个请先取消保护密码的提示。这样就可以让其它人看到我们的表格,同时又不能修改我们的数据了。
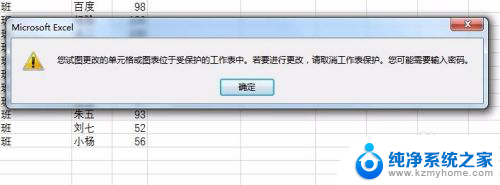
以上就是如何设置Excel表格的打开密码保护的全部内容,如果您遇到相同的问题,可以参考本文中介绍的步骤进行修复,希望这对大家有所帮助。
excel表格怎么设置打开密码保护 Excel如何设置工作表保护密码和打开密码相关教程
- excel工作表保护怎么设置 Excel如何保护工作表和工作薄密码
- 表格设密码怎么设置 Excel如何设置工作表保护密码和打开密码
- wps点了保护工作表格但是忘了密码怎么办 忘记wps保护工作表格密码怎么办
- 怎么样设置电脑开机密码 电脑如何设置开机密码保护
- excel表格怎么设置公式保护 Excel公式保护策略
- 电脑文档设置密码 如何保护文件夹并设置密码
- u盘如何加密码保护 如何给u盘设置密码
- 电脑文件夹怎样设置密码保护 如何在电脑上设置文件夹密码保护
- wps云文档怎么设置密码 wps云文档密码保护设置方法
- excel加密如何设置密码 EXCEL文件密码设置步骤
- 微信发送不了语音 微信语音发送不了怎么办
- tcl电视投屏不了 TCL电视投屏无法显示画面怎么解决
- 3dmax打开没反应 3dmax打不开一直加载不出来
- 电视上怎么打开无线投屏 电视怎么打开无线投屏功能
- 文件夹里面桌面没有了 桌面文件被删除了怎么办
- windows2008关机选项 Windows server 2008 R2如何调整开始菜单关机按钮位置
电脑教程推荐
- 1 tcl电视投屏不了 TCL电视投屏无法显示画面怎么解决
- 2 windows2008关机选项 Windows server 2008 R2如何调整开始菜单关机按钮位置
- 3 电脑上的微信能分身吗 电脑上同时登录多个微信账号
- 4 怎么看电脑网卡支不支持千兆 怎样检测电脑网卡是否支持千兆速率
- 5 荣耀电脑开机键在哪 荣耀笔记本MagicBook Pro如何正确使用
- 6 一个耳机连不上蓝牙 蓝牙耳机配对失败
- 7 任务栏被隐藏时,可以按 键打开开始菜单 如何隐藏任务栏并用快捷键调出
- 8 电脑为什么找不到打印机 电脑找不到打印机怎么连接
- 9 word怎么清除最近打开文档记录 Word文档打开记录快速清除技巧
- 10 电脑排列图标怎么设置 桌面图标排序方式设置教程