如何设置笔记本电脑屏幕不休眠 笔记本电脑如何设置不休眠
更新时间:2024-02-18 10:07:22作者:xiaoliu
在现如今信息时代,笔记本电脑成为了人们生活和工作中不可或缺的工具,有时我们在使用电脑时会遇到一个问题,那就是屏幕自动休眠。当我们在观看电影、演示文稿或进行长时间阅读时,屏幕突然变黑,不仅打断了我们的工作和娱乐,也给我们带来了不便和困扰。如何设置笔记本电脑屏幕不休眠呢?在本文中我们将介绍一些简单而有效的方法来解决这个问题,让您的笔记本电脑始终保持亮屏状态,提升您的使用体验。
操作方法:
1.点击笔记本上左下角的四个块田符号,然后点击控制面板。

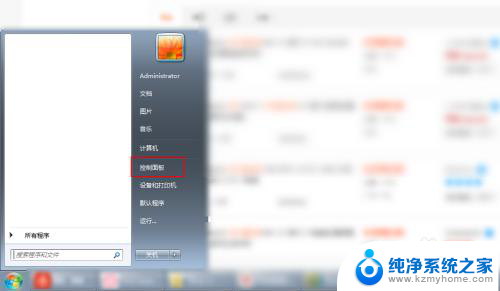
2.把右上角设置为类别,然后点击这个硬件和声音。
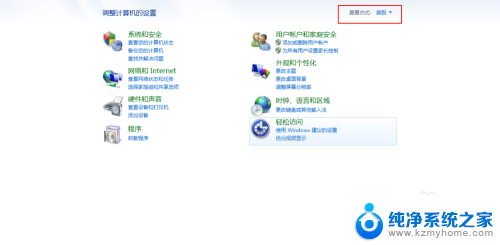
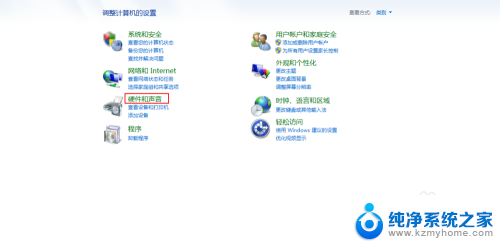
3.点击这个电源下的更改计算机睡眠时间,点击这个关闭显示器。
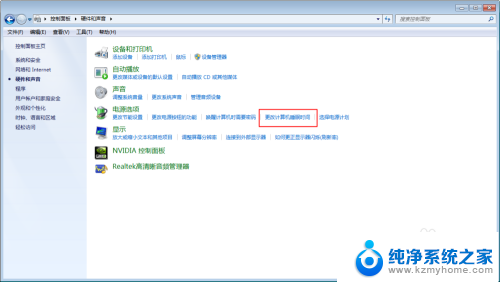
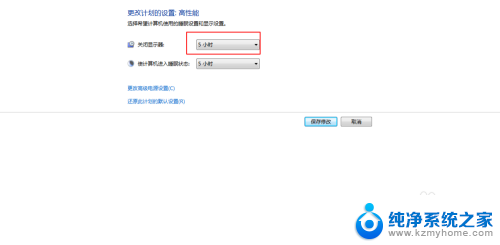
4.设置时间为从不,然后点击这个使计算机进入睡眠旁边的时间。
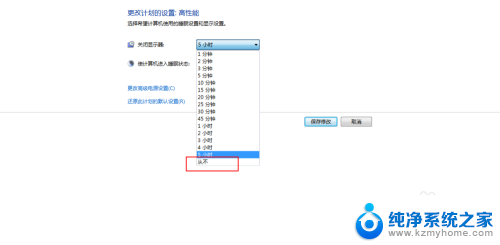
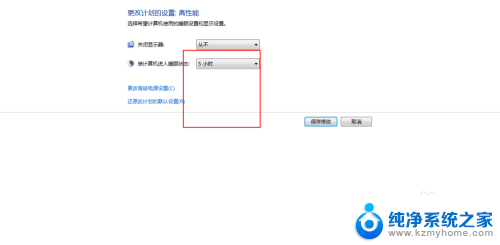
5.时间一样设置为从不,然后呢点保存修改。最后一步点击设置为高性能,点击这个红色的X。
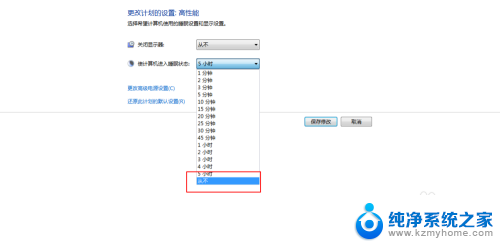
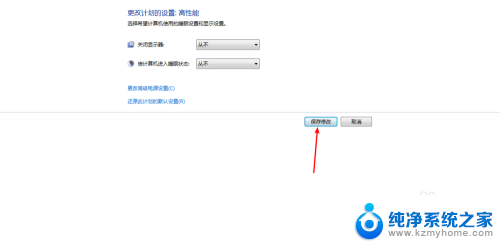
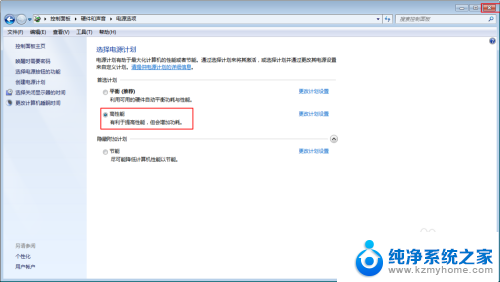
以上就是关于如何设置笔记本电脑屏幕不休眠的全部内容,如果有遇到相同情况的用户,可以按照这里提供的方法来解决问题。
如何设置笔记本电脑屏幕不休眠 笔记本电脑如何设置不休眠相关教程
- 如何让笔记本不休眠 笔记本电脑如何设置不休眠
- 笔记本电脑怎么设置不休眠 笔记本电脑怎么设置不自动休眠
- 笔记本怎么合盖不休眠 电脑休眠时间更改教程
- 笔记本休眠后怎么唤醒 笔记本睡眠如何唤醒
- 电脑怎么设置不会黑屏 电脑怎么设置屏幕不休眠
- 惠普电脑休眠怎么唤醒屏幕 惠普笔记本电脑休眠黑屏无法唤醒解决方法
- 怎么拦截电脑不关机 电脑如何设置长时间不用自动休眠
- vivo怎么设置永不休眠 vivo手机不休眠设置方法
- 笔记本电脑怎么设置常亮不锁屏 如何设置电脑屏幕常亮
- 华为手机不休眠怎么设置 华为手机如何关闭休眠模式
- 笔记本电脑的麦克风可以用吗 笔记本电脑自带麦克风吗
- thinkpad没有蓝牙 ThinkPad笔记本如何打开蓝牙
- 华为锁屏时间设置 华为手机怎么调整锁屏时间
- 华为的蓝牙耳机怎么连接 华为蓝牙耳机连接新设备方法
- 联想电脑开机只显示lenovo 联想电脑开机显示lenovo怎么解决
- 微信怎么找回原密码 微信密码忘记怎么找回
电脑教程推荐
- 1 笔记本电脑的麦克风可以用吗 笔记本电脑自带麦克风吗
- 2 联想电脑开机只显示lenovo 联想电脑开机显示lenovo怎么解决
- 3 如何使用光驱启动 如何设置光驱启动顺序
- 4 怎么提高笔记本电脑屏幕亮度 笔记本屏幕亮度调节方法
- 5 tcl电视投屏不了 TCL电视投屏无法显示画面怎么解决
- 6 windows2008关机选项 Windows server 2008 R2如何调整开始菜单关机按钮位置
- 7 电脑上的微信能分身吗 电脑上同时登录多个微信账号
- 8 怎么看电脑网卡支不支持千兆 怎样检测电脑网卡是否支持千兆速率
- 9 荣耀电脑开机键在哪 荣耀笔记本MagicBook Pro如何正确使用
- 10 一个耳机连不上蓝牙 蓝牙耳机配对失败