怎么把u盘隐藏的文件夹恢复可见 Win 10系统显示U盘隐藏文件的方法
更新时间:2024-07-02 10:08:33作者:xiaoliu
在使用Win 10系统时,有时候我们会遇到U盘中的文件夹被隐藏的情况,这可能是由于操作失误或者病毒感染导致的。不过不用担心我们可以通过一些简单的方法来恢复这些隐藏的文件夹,让它们重新变得可见。接下来让我们一起来了解一下如何在Win 10系统中找回U盘中隐藏的文件夹。
操作方法:
1.从U盘属性可以看出,U盘的大量空间被占用,U盘内有很多文件。
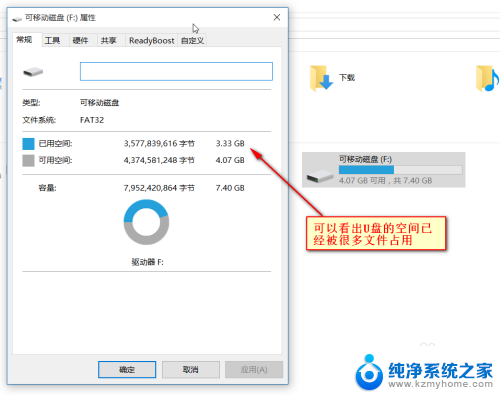
2.点击查看选项卡下的“选项”按钮
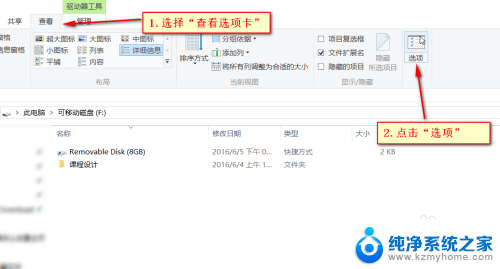
3.切换到中间的“查看”选项卡
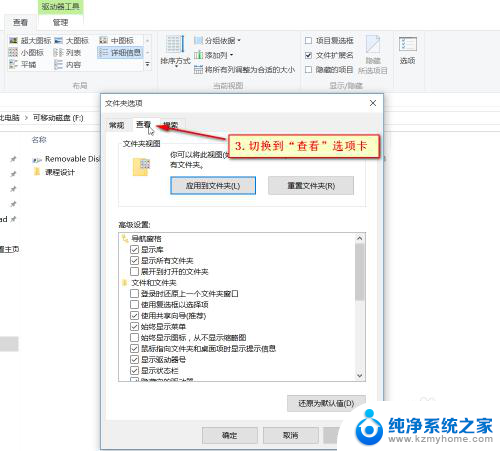
4.取消勾选“隐藏受保护的操作系统文件”
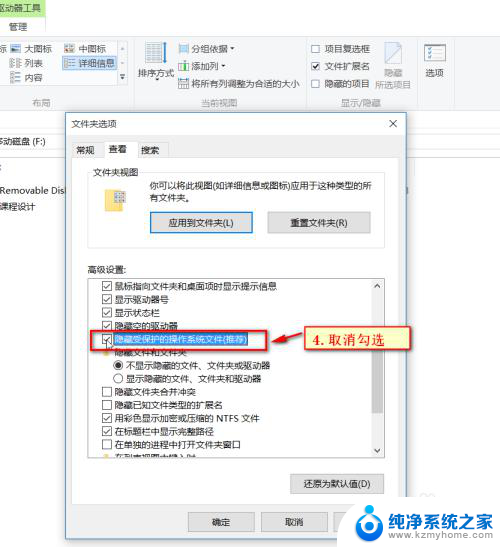
5.在弹出的警告对话框,选择“是”
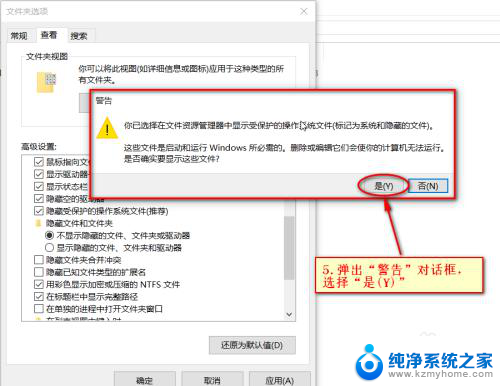
6.选择“显示隐藏的文件,文件夹”
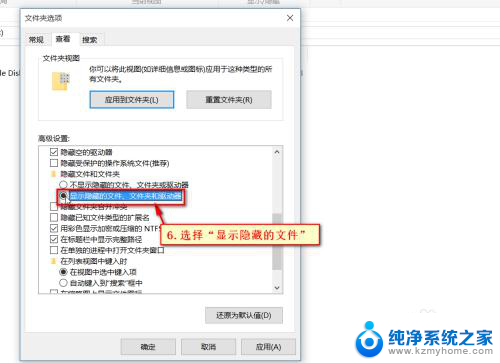
7.保存修改,点击“确定”按钮
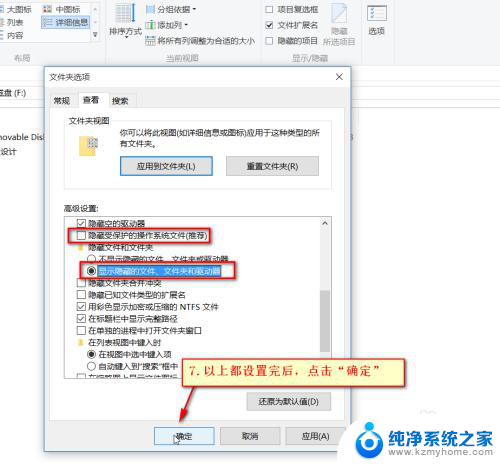
8.可以看出可移动磁盘中多出来了几个文件夹,选择磁盘形状的文件夹。双击打开
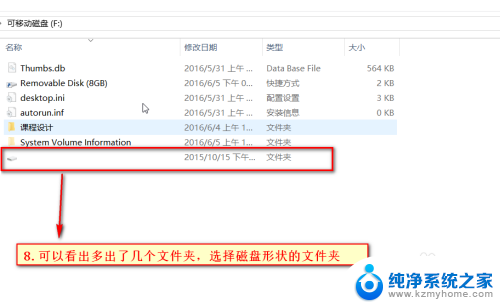
9.怎么样?是不是隐藏的文件及文件夹都显示出来了!
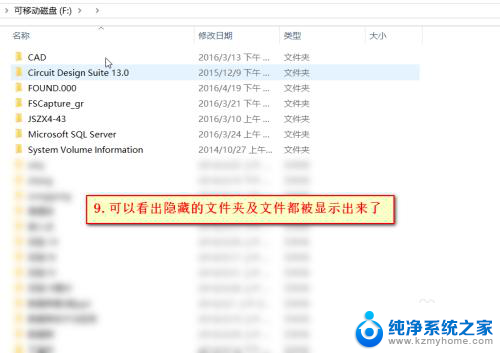
以上是如何恢复隐藏的U盘文件夹的全部内容,如果有遇到相同问题的用户,可以参考本文中介绍的步骤进行修复,希望能对大家有所帮助。
怎么把u盘隐藏的文件夹恢复可见 Win 10系统显示U盘隐藏文件的方法相关教程
- 怎么显示u盘上隐藏的文件 怎么查看U盘中的隐藏文件
- u盘里文件隐藏了怎么显示出来 U盘文件被隐藏怎么办
- 怎么看u盘的隐藏文件 Win 10 系统怎么查看U盘隐藏文件
- 怎样才能找到u盘的隐藏文件 win 10系统U盘隐藏文件夹怎么显示
- 如何隐藏u盘里的文件 U盘文件如何隐藏
- 被隐藏的文件夹怎么找出来 隐藏文件夹的显示方式
- windows 显示隐藏文件 Windows隐藏文件夹的设置方法
- 如何恢复隐藏的文件夹为正常文件 文件隐藏恢复工具
- 怎么回复隐藏的文件夹 隐藏文件恢复步骤
- 隐藏文件夹如何显示 如何在电脑中显示隐藏文件夹
- 笔记本电脑的麦克风可以用吗 笔记本电脑自带麦克风吗
- thinkpad没有蓝牙 ThinkPad笔记本如何打开蓝牙
- 华为锁屏时间设置 华为手机怎么调整锁屏时间
- 华为的蓝牙耳机怎么连接 华为蓝牙耳机连接新设备方法
- 联想电脑开机只显示lenovo 联想电脑开机显示lenovo怎么解决
- 微信怎么找回原密码 微信密码忘记怎么找回
电脑教程推荐
- 1 笔记本电脑的麦克风可以用吗 笔记本电脑自带麦克风吗
- 2 联想电脑开机只显示lenovo 联想电脑开机显示lenovo怎么解决
- 3 如何使用光驱启动 如何设置光驱启动顺序
- 4 怎么提高笔记本电脑屏幕亮度 笔记本屏幕亮度调节方法
- 5 tcl电视投屏不了 TCL电视投屏无法显示画面怎么解决
- 6 windows2008关机选项 Windows server 2008 R2如何调整开始菜单关机按钮位置
- 7 电脑上的微信能分身吗 电脑上同时登录多个微信账号
- 8 怎么看电脑网卡支不支持千兆 怎样检测电脑网卡是否支持千兆速率
- 9 荣耀电脑开机键在哪 荣耀笔记本MagicBook Pro如何正确使用
- 10 一个耳机连不上蓝牙 蓝牙耳机配对失败