win11扩展屏不显示任务栏 Win11扩展屏任务栏不显示怎么办
更新时间:2025-03-21 10:08:25作者:xiaoliu
Win11系统在使用扩展屏时,有时会出现任务栏不显示的问题,让用户感到困惑和不便,这种情况可能是由于系统设置问题或者显示器连接不稳定导致的。针对这种情况,我们可以尝试重新设置系统参数、检查连接线是否松动或更换连接线等方法来解决。如果以上方法无效,可以尝试重启系统或者更新显卡驱动等操作来解决这一问题。希望以上方法能够帮助到遇到这一问题的用户。
1、首先,按键盘上的 Win 键,或点击任务栏上的 Windows 徽标,打开开始菜单;
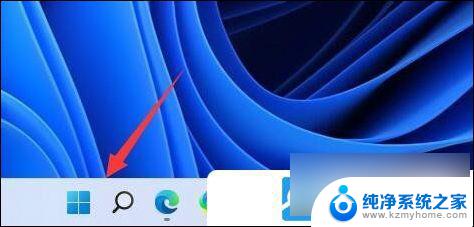
2、接着点击开始菜单中的设置;
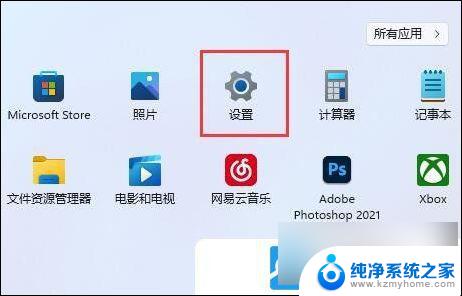
3、系统设置窗口,左侧边栏点击个性化;
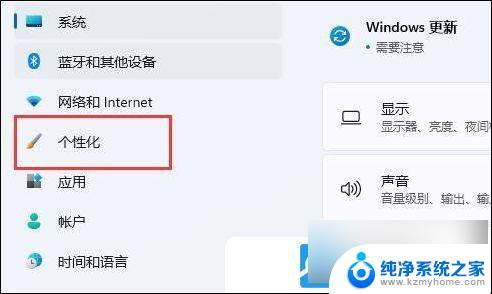
4、右侧边栏,点击任务栏(任务栏行为,系统固定项);
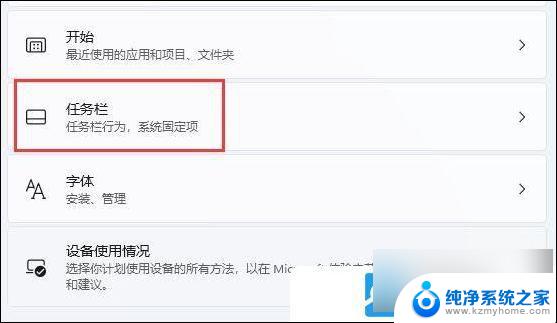
5、找到并点击展开任务栏行为(任务栏对齐、标记、自动隐藏和多个显示器);

6、将在所有显示器上显示任务栏勾选就可以解决了;
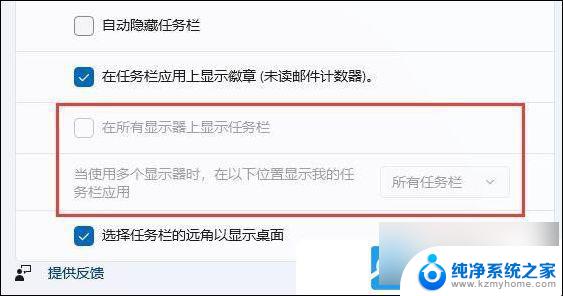
注:如果开启 在所有显示器上显示任务栏 后还是不行,可以尝试重启电脑或重新连接显示器
以上就是win11扩展屏不显示任务栏的全部内容,还有不懂得用户就可以根据小编的方法来操作吧,希望能够帮助到大家。
win11扩展屏不显示任务栏 Win11扩展屏任务栏不显示怎么办相关教程
- win11任务栏显示所有任务不合并 Win11任务栏不合并怎么调整
- win11系统怎么在任务栏显示星期 Win11任务栏如何显示星期几
- win11任务栏没有 图标 Win11任务栏图标不显示解决方法
- win11任务栏任务显示大小 Win11任务栏大小调节步骤
- win11文件显示扩展名 Win11文件扩展名显示方法
- 怎样显示扩展名win11 Win11如何显示文件扩展名
- win11的任务栏图标居中怎么设置 win11任务栏怎么居中显示
- win11任务栏设置改不了 win11任务栏大小无法调整怎么办
- win11任务栏怎么设置不合并 Win11任务栏怎么调整不合并
- win11任务栏不合并的怎么设置 win11任务栏怎么设置不自动合并
- 电脑怎么打开管理员权限win11 Windows11如何打开管理员权限
- win11电脑edge浏览器都打不开 win11edge浏览器打不开错误解决方法
- win11怎么设置账户头像 Win11账户头像怎么调整
- win11无法删除登录密码 Windows11如何删除登录密码
- 桌面图标无法拖动win11 Win11桌面图标无法拖动怎么办
- gpedit.msc 打不开 win11 gpedit.msc文件不存在解决方法
win11系统教程推荐
- 1 win11电脑edge浏览器都打不开 win11edge浏览器打不开错误解决方法
- 2 win11怎么设置账户头像 Win11账户头像怎么调整
- 3 win11总是弹出广告 Windows11 广告弹窗关闭教程
- 4 win11下面图标怎么不合并 win11任务栏图标不合并显示设置步骤
- 5 windows11开始怎么移到左边 Win11如何调整开始菜单位置
- 6 win11桌面一直在闪 Windows11桌面一直闪动怎么解决
- 7 win11快捷开摄像头 如何在电脑上打开摄像头
- 8 win11是管理员权限没有权限 win11管理员权限如何启用
- 9 win11设置定时启动 Win11夜间模式定时启动方法
- 10 win11共享别人无法连接上 Win11 24H2共享文档NAS无法进入解决方法