笔记本输入法繁体字怎么切换成简体 如何在Win10系统微软输入法中切换简体与繁体
更新时间:2023-12-24 10:08:13作者:xiaoliu
在现代社会中随着全球化的发展,简体字和繁体字的使用已经成为一个普遍的现象,对于使用笔记本电脑的用户来说,切换输入法成为了一个必备的技能。在Win10系统中,如何轻松地切换简体与繁体呢?幸运的是微软输入法为我们提供了方便快捷的切换方式。只需要简单的几个步骤,我们就能够在输入法中自由地切换简体与繁体,让我们的输入更加灵活多样。下面让我们一起来看看具体的操作方法吧。
步骤如下:
1.本教程以在360浏览器百度首页搜索栏中输入文字为例。

2.本教程默认输入法为英文输入。
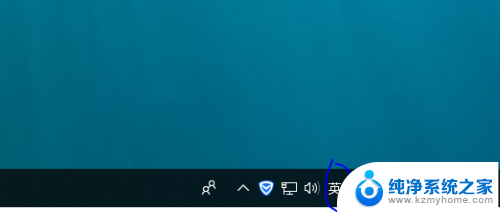
3.首先将输入由英文输入切换到简体中文输入状态。
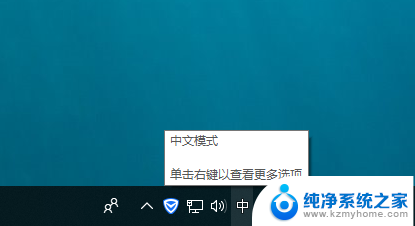
4.此时简体中文输入状态如图所示,以右键两个字为例。
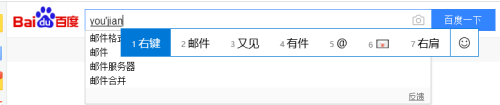
5.在搜索栏输入状态下,按下组合键Ctrl+Shift+F.

6.此时在输入右键两个字就可以发现已经变成了繁体字。
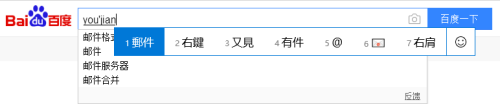
7.若想再次切换成简体中文,只需要再按下一次组合键Ctrl+Shift+F即可。如图所示。
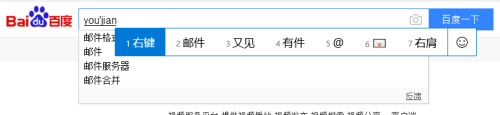
以上就是笔记本输入法繁体字怎么切换成简体的全部内容,如果你遇到类似的问题,可以尝试按照以上方法解决,希望对大家有所帮助。
笔记本输入法繁体字怎么切换成简体 如何在Win10系统微软输入法中切换简体与繁体相关教程
- 打字繁体字怎么设置 windows10输入法简繁体字切换设置方法
- 笔记本电脑繁体字怎么改过来 Win10输入法如何切换繁体简体
- 输入法简繁体切换快捷键 Win10自带输入法简繁体切换快捷键设置步骤
- win10繁体快捷键 Win10自带输入法简繁体切换快捷键修改教程
- 输入法切换繁体快捷键 如何修改Win10自带输入法简繁体切换快捷键
- 键盘出现繁体字 怎么取消 Windows10自带输入法变成了繁体怎么切换回简体
- 电脑怎么切换繁体字快捷键 如何将Win10自带输入法从繁体字改回简体字
- windows10输入法繁体改简体 Win10自带输入法突然变成繁体怎样改回简体
- 电脑输入变成繁体中文怎么改回去 Windows10自带输入法变成了繁体怎么转换成简体
- windows输入法变成繁体字怎么办 Windows10自带输入法变成繁体怎么调整回简体
- win10如何查看蓝屏日志 win10蓝屏日志查看教程
- win10自动休眠设置 win10自动休眠设置方法
- 开机时按什么键进入bios win10系统开机按什么键可以进入bios
- win10两台电脑如何设置共享文件夹 两台win10 电脑共享文件夹的方法
- 电脑右下角的图标怎么显示出来 如何让win10所有图标都显示在任务栏右下角
- win10自动更新导致蓝屏 Win10正式版自动更新失败蓝屏怎么解决
win10系统教程推荐
- 1 win10自动休眠设置 win10自动休眠设置方法
- 2 笔记本蓝牙连接电视后如何投屏 win10笔记本无线投屏到电视怎么设置
- 3 win10关闭windows防火墙 Win10系统关闭防火墙步骤
- 4 win10开机图标变大了 win10电脑重启图标变大解决技巧
- 5 电脑重置后windows怎么激活 win10系统重置后激活方法
- 6 怎么开电脑麦克风权限 win10麦克风权限在哪里可以找到
- 7 windows 10开机动画 Windows10开机动画设置方法
- 8 输入法微软拼音怎么调 win10电脑微软拼音输入法怎么调整
- 9 win10没有ppt怎么办 win10右键新建中没有PPT选项怎么添加
- 10 笔记本硬盘损坏是否会导致蓝屏 Win10系统DRIVER POWER STATE FAILURE蓝屏怎么处理