怎么修改电脑默认输入法 win10怎么设置默认输入法为中文
更新时间:2024-07-10 10:41:02作者:jiang
在使用Windows 10操作系统的电脑时,可能会遇到默认输入法不是中文的情况,造成输入困难,为了提高工作效率和用户体验,我们需要修改电脑的默认输入法设置为中文。接下来我将介绍如何在Win10系统中轻松修改默认输入法,让您可以更便捷地进行中文输入。让我们一起来看看具体的操作步骤吧!
操作方法:
1.点击左下角的“开始菜单”,点击“设置”。
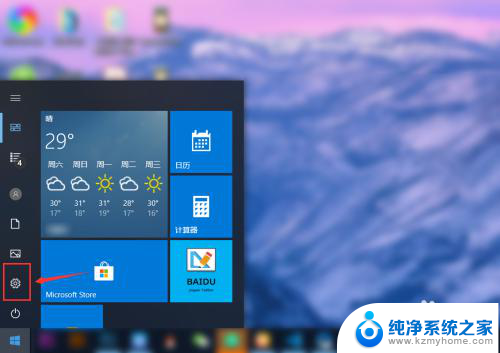
2.在“windows设置”中点击“设备”。
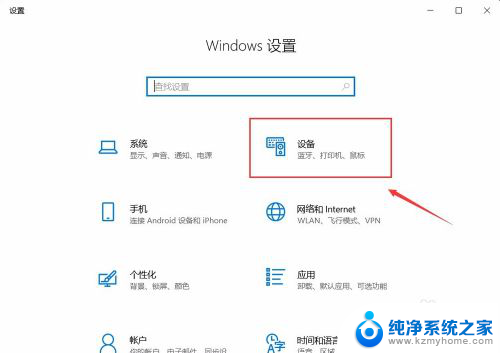
3.在左侧菜单中点击“输入”,在右侧找到“高级键盘设置”。点击进入。
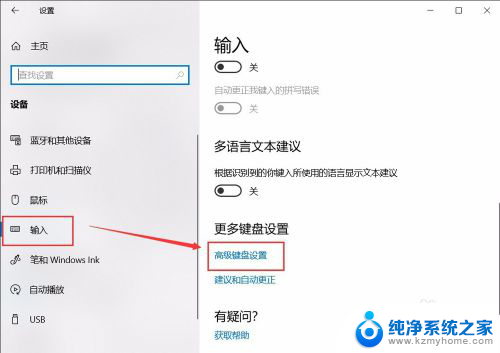
4.在顶部可以快速设置最靠前的“输入法”。也可以点击“语言栏选项”设置详细的输入法。
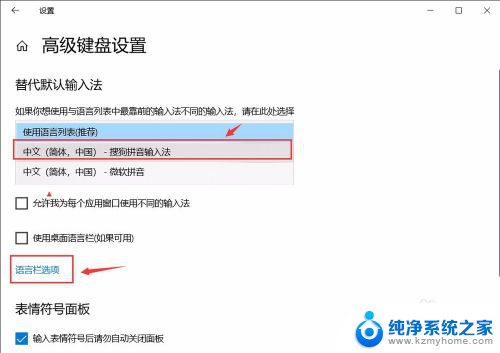
5.在弹窗中点击“高级键盘设置”,可以选择默认的快捷键和输入法顺序。点击“更改按键顺序”。
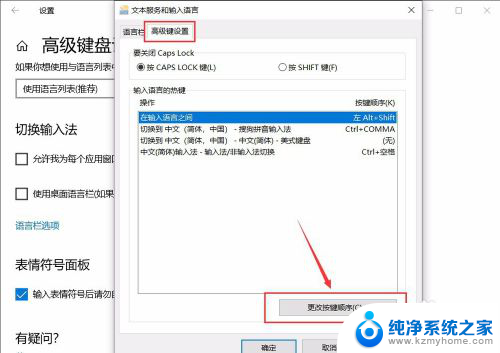
6.在“更改按键顺序”中可以设置“切换语言”和“切换键盘布局”的快捷键。
设置好点击“确定”即可完成。
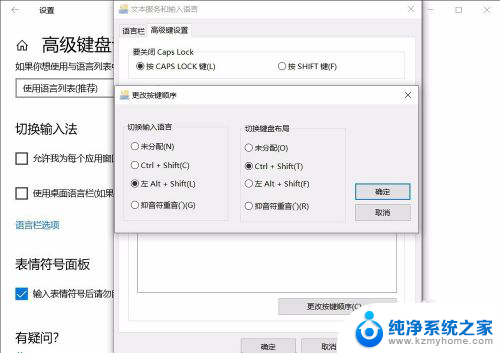
以上是如何修改电脑默认输入法的全部内容,如果有任何问题,请按照小编的方法进行操作,希望能对大家有所帮助。
怎么修改电脑默认输入法 win10怎么设置默认输入法为中文相关教程
- 怎么将输入法设置为默认 win10怎么设置中文输入法为默认
- 系统默认输入法怎么设置 win10怎么设置默认输入法为中文
- 怎么改电脑默认输入法 win10默认输入法怎么修改为中文输入法
- 键盘输入法怎么改成中文 WIN10怎么设置默认输入法为中文
- 怎么设置输入法默认输入法 win10默认输入法设置步骤详解
- w10默认输入法 如何在Windows 10中更改默认输入法为中文
- 最新win10怎么设置默认输入法 win10默认输入法怎么设置
- 搜狗输入法怎么设置为默认输入法? win10默认输入法怎么改成搜狗输入法
- 如何更改电脑默认输入法 win10默认输入法设置方法
- win10如何更换默认输入法 win10输入法默认中文输入法修改方法
- win100xc000000f错误代码 win10系统0xc000000f蓝屏怎么修复
- win10硬盘分区模式 Windows10怎么分区硬盘
- win10 忽然变卡 笔记本电脑卡顿怎么办
- windows10怎么关闭屏保和休眠 电脑屏幕保护关闭指南
- win 10没有管理员权限怎么 Win10怎么获取管理员权限
- 整个win10未响应 电脑桌面突然无响应怎么办
win10系统教程推荐
- 1 windows10怎么关闭屏保和休眠 电脑屏幕保护关闭指南
- 2 台式win10屏幕亮度电脑怎么调 台式电脑屏幕亮度调节快捷键
- 3 电脑win10怎么升级 电脑升级win10步骤
- 4 win10全屏游戏切换桌面 win10打游戏时怎么切换到桌面
- 5 win10修复模式怎么进去安全模式 win10开机进入安全模式步骤
- 6 win10壁纸删除 电脑桌面壁纸怎么取消
- 7 win10有没有自带的录屏 win10自带录屏功能使用教程
- 8 win10如何开机启动.bat文件 bat脚本添加到开机启动项
- 9 win10后台程序太多 笔记本进程太多怎么清理
- 10 win102004任务栏透明 Win10系统任务栏透明度设置教程