笔记本的视频怎么打开摄像头 笔记本电脑摄像头无法打开怎么办
更新时间:2024-08-13 10:41:53作者:jiang
随着现代科技的发展,笔记本电脑已经成为人们日常生活中不可或缺的工具之一,有时候我们可能会遇到笔记本电脑摄像头无法打开的问题,让我们感到困惑和焦虑。当我们在使用笔记本电脑时遇到这种情况,应该如何解决呢?接下来就让我们一起探讨一下笔记本电脑摄像头无法打开的原因及解决方法。
操作方法:
1.在电脑桌面,鼠标双击“计算机”,进入页面后下拉,找到“视频设备”。
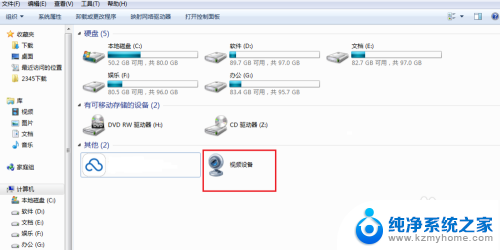
2.鼠标右键单击一下“视频设备”,看到有个“打开”的选择。左键点击“打开”。
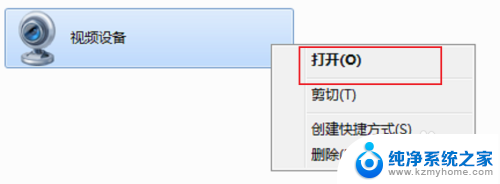
3.视频的窗口就马上弹出来了,稍等几秒钟后,视频对应的影像就会显示出来。
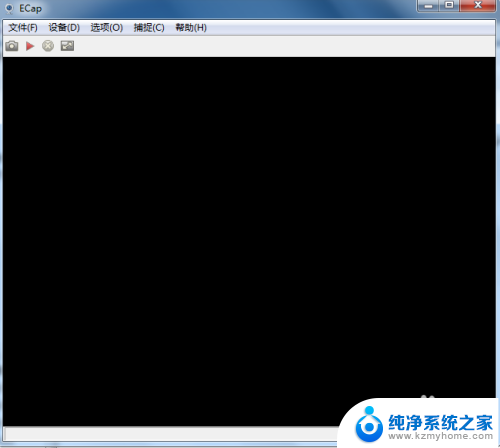
4.如果大家看不到视频中的图像,点击上方“设备”按钮。在设备下的“相机”和“麦克风”都打上勾。
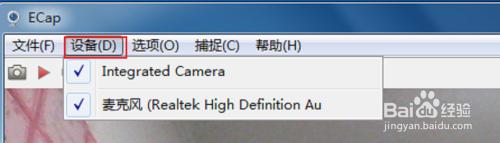
5.如果大家想要显示全屏,把全屏幕前面的对勾勾上即可。
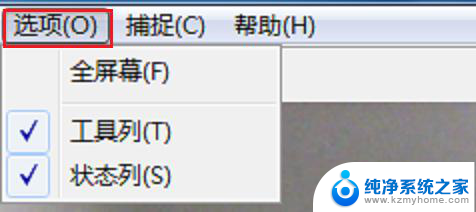
6.电脑视频不能正常使用的话,我们来更新一下视频驱动。右键点击“计算机”,点击“设备管理器”。
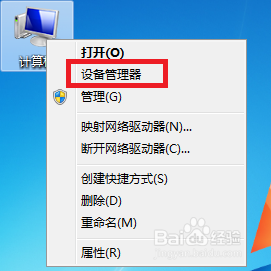
7.在页面中找到并且双击“图像”设备按钮。
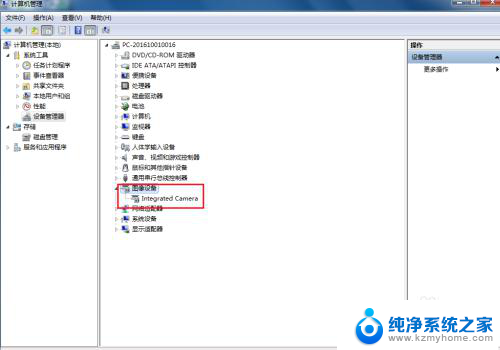
8.在显出来的设备中,鼠标用右键点击设备,打开“属性”按钮。
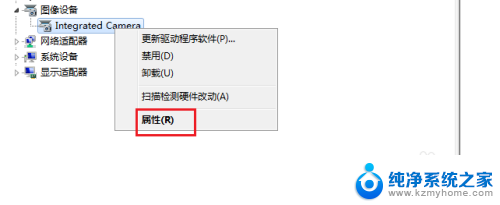
9.如果是禁用状态,点击“启用”开启视频,然后点击“更新驱动程序”。
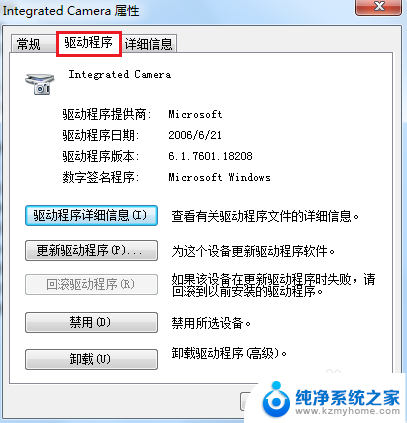
以上就是笔记本电脑如何打开摄像头的全部内容,如果您需要的话,您可以按照以上步骤进行操作,希望这对您有所帮助。
笔记本的视频怎么打开摄像头 笔记本电脑摄像头无法打开怎么办相关教程
- 笔记本电脑摄像头驱动异常 笔记本摄像头无法打开怎么办
- 电脑视频怎么打开摄像头 笔记本电脑摄像头打开失败
- 如何打开手提电脑摄像头 笔记本电脑摄像头无法打开
- 联想笔记本的摄像头怎么打开摄像头 联想笔记本电脑摄像头打开失败
- 摄像头视频电脑怎么打开 笔记本电脑摄像头无法打开怎么办
- lenovo电脑摄像头怎么打开 联想笔记本自带摄像头如何打开
- 笔记本电脑摄像头在哪里开 笔记本电脑摄像头如何开启
- 如何关闭笔记本的摄像头 笔记本电脑摄像头怎么关掉
- 电脑上的视频怎么打开摄像头 笔记本电脑摄像头如何开启
- 联想电脑笔记本怎样打开摄像头 联想笔记本电脑如何打开摄像头
- ps删除最近打开文件 Photoshop 最近打开文件记录清除方法
- 怎么删除邮箱里的邮件 批量删除Outlook已删除邮件的方法
- 笔记本电脑的麦克风可以用吗 笔记本电脑自带麦克风吗
- thinkpad没有蓝牙 ThinkPad笔记本如何打开蓝牙
- 华为锁屏时间设置 华为手机怎么调整锁屏时间
- 华为的蓝牙耳机怎么连接 华为蓝牙耳机连接新设备方法
电脑教程推荐
- 1 笔记本电脑的麦克风可以用吗 笔记本电脑自带麦克风吗
- 2 联想电脑开机只显示lenovo 联想电脑开机显示lenovo怎么解决
- 3 如何使用光驱启动 如何设置光驱启动顺序
- 4 怎么提高笔记本电脑屏幕亮度 笔记本屏幕亮度调节方法
- 5 tcl电视投屏不了 TCL电视投屏无法显示画面怎么解决
- 6 windows2008关机选项 Windows server 2008 R2如何调整开始菜单关机按钮位置
- 7 电脑上的微信能分身吗 电脑上同时登录多个微信账号
- 8 怎么看电脑网卡支不支持千兆 怎样检测电脑网卡是否支持千兆速率
- 9 荣耀电脑开机键在哪 荣耀笔记本MagicBook Pro如何正确使用
- 10 一个耳机连不上蓝牙 蓝牙耳机配对失败