怎样将两张照片合成一张 如何使用Photoshop将两张图片合成一张
更新时间:2024-02-12 10:41:27作者:jiang
在当今社交媒体盛行的时代,我们经常会看到一些令人惊艳的照片合成作品,人们利用技术的力量,将不同的元素融合在一起,创造出独特而有趣的图像。而其中一种最常见的合成方式就是将两张照片合成为一张。这样的合成不仅能够展示出创作者的想象力和技巧,还能够让观者眼前一亮。究竟怎样使用Photoshop将两张图片合成为一张呢?让我们一起来探索一下这个有趣又富有创造力的过程。
操作方法:
1.首先确定你所需要合二为一的图片,以下面两张图片为例,介绍具体的方法


2.选择其中一张图片,单击右键,选择“打开方式”下的“画图”工具
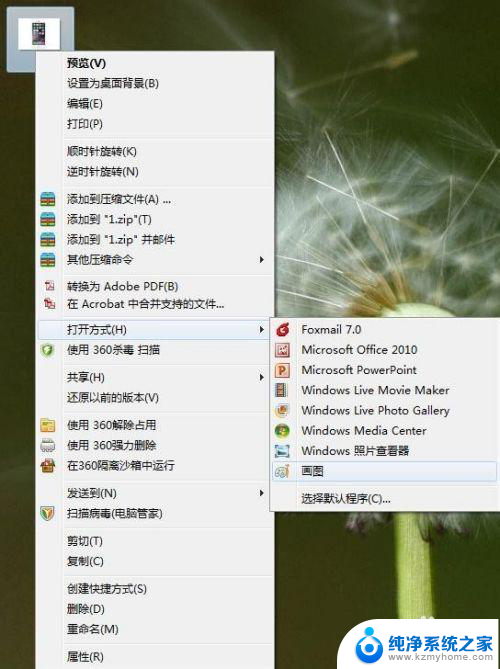
3.打开后的图片如下图所示,将鼠标放在图片的拉伸点上。沿着你想放另外一张图片的位置拉伸,我们发现拉伸之后空白位置变大,多出来的空白位置就是留给我们放第二张图片用的
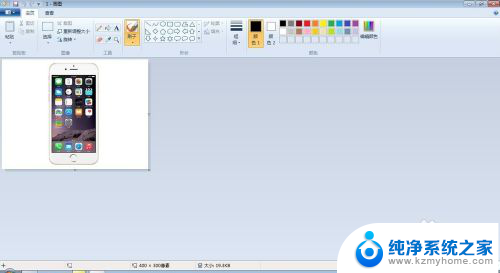
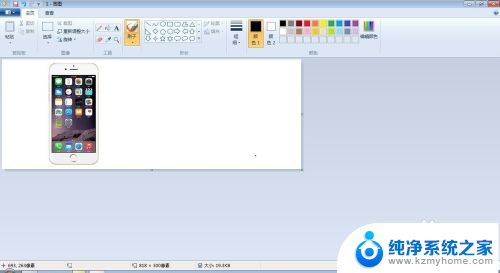
4.然后单击“画图”工具中“粘贴”项下面的“粘贴来源”,在弹出的“粘贴来源”选项框中选择我们要合二为一的另一张图片。选中之后单击“打开”

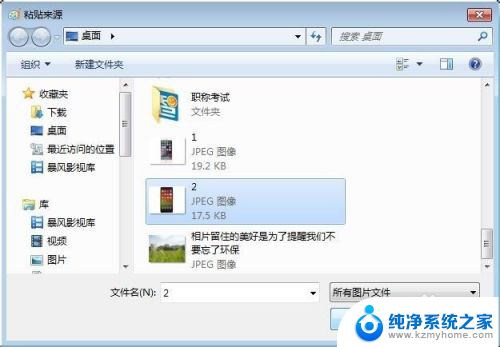
5.画图工具中出现的图片如下图所示,将鼠标放在虚线框内。会出现十字移动鼠标,然后将第二张图片拖动到之前为其预留的空白处
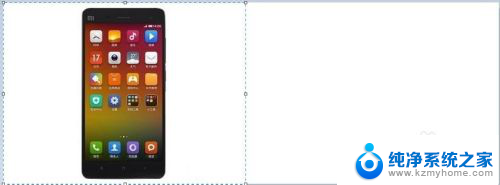
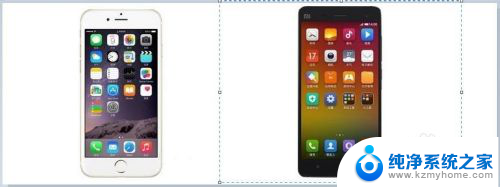
6.最后在图片区域外单击鼠标左键,两张图就完成了合二为一
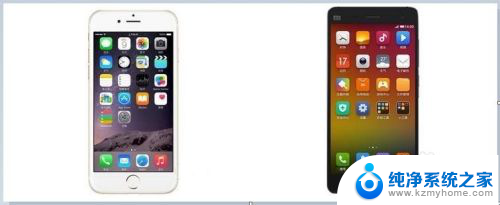
7.最后千万不要忘记将做好的图片保存起来。
通过这种方法你就可以快速顺利的将多张图片合成到一起了
以上就是如何将两张照片合成一张的全部内容,如果你遇到了这个问题,可以根据我的方法来解决,希望对大家有所帮助。
怎样将两张照片合成一张 如何使用Photoshop将两张图片合成一张相关教程
- 怎么把2张照片合成一张 如何用Photoshop将两张图片合成在一起
- 怎么打印两张图片在一张纸上 两张照片怎么合并打印
- 微信几张图片怎样合在一起发 微信多张照片合成工具
- 打印机怎么把两张图片打印在一张纸上 如何在一张纸上打印两张照片
- wps怎样让图片一张一张出来 wps怎样设置图片一张一张显示
- 电脑怎么把两张照片拼在一起 在电脑上拼接两张图片技巧
- wps怎么把一张图覆盖到另一张图片上 wps怎样将一张图覆盖到另一张图片之上
- wps两张文档怎么打在一张纸上 如何在wps中将两个文档合并到一张纸上
- wps一个页面两张照片 怎么设置其中一张动画 wps一个页面两张照片动画设置方法
- wps怎样才能把多张图片放在同一张ppt上 wps如何将多张图片放在一张ppt上
- 电脑里没有浏览器了怎么办 电脑浏览器被卸载了怎么办
- 微信发到桌面 电脑桌面上怎么添加微信图标
- 电脑显示不了家里的wifi 笔记本电脑找不到家里的无线wifi怎么办
- 电脑自带声卡嘛 电脑声卡有没有问题怎么判断
- 如何禁用笔记本鼠标控制板 笔记本电脑触摸板关闭和开启步骤
- 苹果16系统怎么删除锁屏壁纸 iOS16删除不需要的锁屏壁纸详细教程
电脑教程推荐
- 1 电脑显示不了家里的wifi 笔记本电脑找不到家里的无线wifi怎么办
- 2 删除了windows的文件怎么恢复 DiskGenius免费激活教程
- 3 笔记本电脑开机进不去系统怎么解决 电脑开机无法进入系统怎么解决
- 4 edge浏览器清空缓存怎么清 怎样清除Microsoft Edge浏览器中的缓存数据
- 5 usb不识别设备怎样办 电脑usb设备无法识别怎么办理
- 6 u盘里的文件在电脑删不掉怎么办 U盘删除文件不了解决方法
- 7 移动硬盘插电脑上显示无法识别 电脑无法识别移动硬盘怎么解决
- 8 为什么耳机插上主机没声音 台式电脑插入耳机没有声音怎么调节
- 9 惠普打印机6230怎么无线连接 惠普打印机无线打印设置步骤
- 10 怎么关闭手机铃声 如何关闭手机来电铃声