联想电脑声音键没反应 电脑音量图标点击无效
我遇到了一个让我困扰的问题:联想电脑的声音键无法使用,点击音量图标也没有任何反应,这个问题让我感到很困惑,因为平时都是通过调整音量键来控制电脑的声音大小。经过一番查找和尝试,我终于找到了解决方法,让电脑的声音恢复正常。接下来我将分享这个解决方案,希望能帮助到其他遇到同样问题的人。
操作方法:
1.首先打开电脑,使用“Windows+R”组合键进入运行,输入“services.msc”命令。
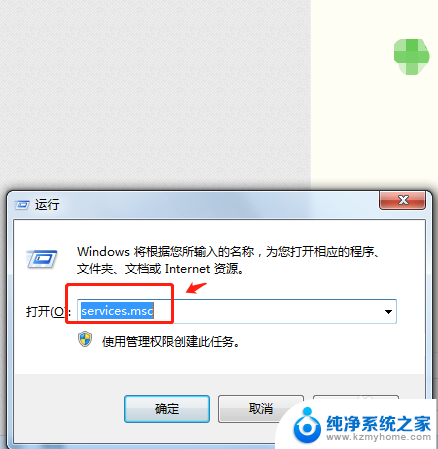
2.在服务列表中下拉找到“windows audio”服务。
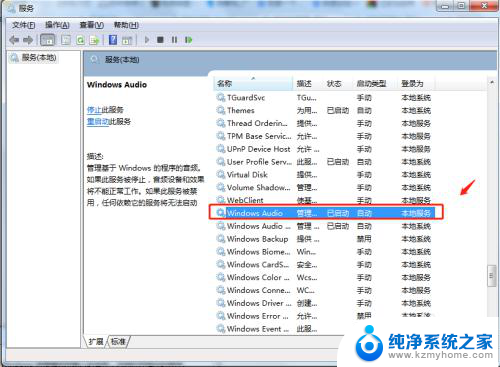
3.双击windows audio服务,点击windows audio属性中的“常规”,将启动类型选择为“启动”。
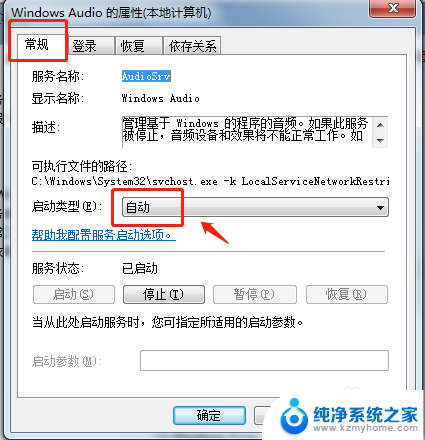
4.在windows audio属性中点击“恢复”,将第1次失败和第2次失败都设置为“重新启动服务”。点击确定即可。
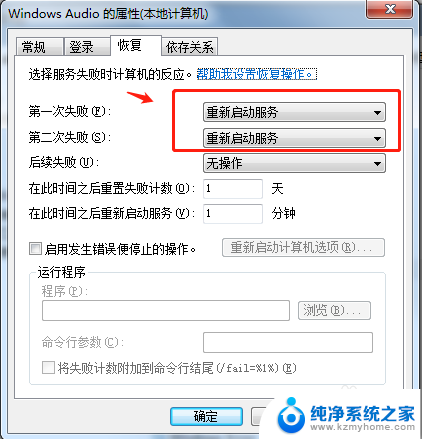
5.回到电脑桌面,点击右下角任务栏中的音量图标即可调节音量。
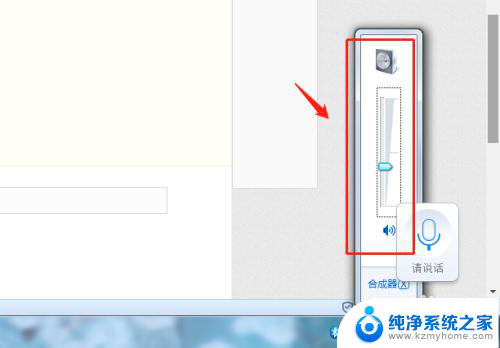
6.总结
1.首先打开电脑,使用“Windows+R”组合键进入运行,输入“services.msc”命令。
2.在服务列表中下拉找到“windows audio”服务。
3.双击windows audio服务,点击windows audio属性中的“常规”,将启动类型选择为“启动”。
4.在windows audio属性中点击“恢复”,将第1次失败和第2次失败都设置为“重新启动服务”。点击确定即可。
5.回到电脑桌面,点击右下角任务栏中的音量图标即可调节音量。
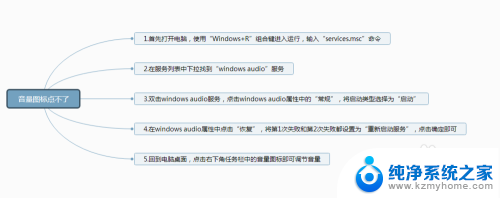
以上就是关于联想电脑声音键没有反应的全部内容,如果你遇到了这个问题,可以尝试按照以上方法来解决,希望这些方法能对你有所帮助。
联想电脑声音键没反应 电脑音量图标点击无效相关教程
- 为什么电脑点击音量键没有反应 电脑上的音量调节图标无法点击怎么处理
- 台式电脑音量图标点了没反应怎么办 电脑上的音量图标无法点击怎么办
- 电脑开机点图标没反应 电脑桌面图标点击无反应怎么办
- 为什么电脑上的音量键按了没反应 电脑音量键没有反应
- 电脑鼠标点右键没反应 电脑鼠标右键无法点击怎么办
- 鼠标点了没反应 电脑鼠标点击无效怎么办
- 电脑右击没反应,怎么办 电脑鼠标点击无反应怎么办
- 笔记本电脑桌面点击没反应 鼠标点击没有反应
- 鼠标点屏幕没有反应怎么办 电脑鼠标点击没反应解决方法
- 电脑鼠标没反应怎么解决 电脑鼠标点击没反应怎么调试
- 文件夹里面桌面没有了 桌面文件被删除了怎么办
- windows2008关机选项 Windows server 2008 R2如何调整开始菜单关机按钮位置
- 电脑上的微信能分身吗 电脑上同时登录多个微信账号
- 电脑能连手机热点上网吗 台式电脑如何使用手机热点上网
- 怎么看电脑网卡支不支持千兆 怎样检测电脑网卡是否支持千兆速率
- 同一个局域网怎么连接打印机 局域网内打印机连接步骤
电脑教程推荐
- 1 windows2008关机选项 Windows server 2008 R2如何调整开始菜单关机按钮位置
- 2 电脑上的微信能分身吗 电脑上同时登录多个微信账号
- 3 怎么看电脑网卡支不支持千兆 怎样检测电脑网卡是否支持千兆速率
- 4 荣耀电脑开机键在哪 荣耀笔记本MagicBook Pro如何正确使用
- 5 一个耳机连不上蓝牙 蓝牙耳机配对失败
- 6 任务栏被隐藏时,可以按 键打开开始菜单 如何隐藏任务栏并用快捷键调出
- 7 电脑为什么找不到打印机 电脑找不到打印机怎么连接
- 8 word怎么清除最近打开文档记录 Word文档打开记录快速清除技巧
- 9 电脑排列图标怎么设置 桌面图标排序方式设置教程
- 10 键盘按键锁定怎么打开 键盘锁定解锁方法