怎么连接打印机和电脑 win10系统如何添加打印机
更新时间:2023-10-08 10:42:19作者:yang
怎么连接打印机和电脑,在现代社会打印机成为了办公和学习中必不可少的设备之一,对于一些刚刚接触电脑的用户来说,连接打印机并将其添加到Windows 10系统可能会成为一项挑战。本文将介绍如何简便地连接打印机和电脑,并在Windows 10系统中成功添加打印机。无论您是在家中还是在办公室,通过阅读本文,您将轻松掌握这些操作,从而更高效地使用打印机。
操作方法:
1.首先,我们点击电脑的”开始“图标,点击”设置“。
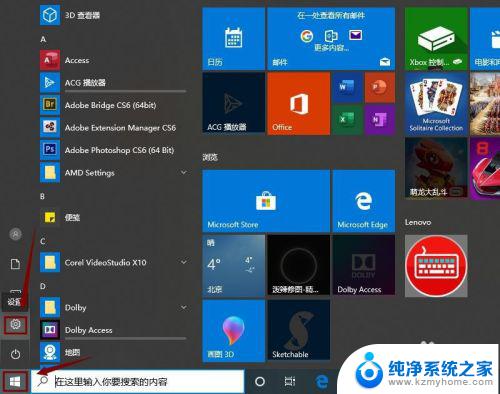
2.接下来,我们点击”设备“,如图所示。
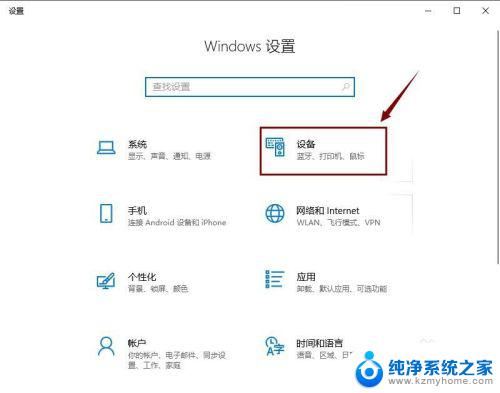
3.然后,我们在”设备“界面点击”打印机或扫描仪“。
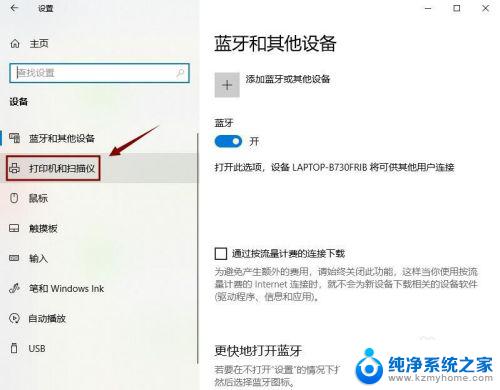
4.接着,我们在右边点击”添加打印机或扫描仪“。
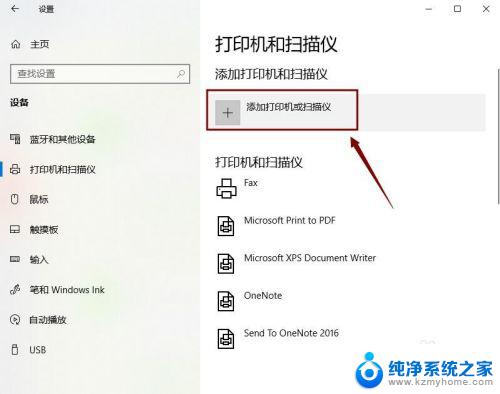
5.如果系统搜索到了,就直接添加。如果没有,那就点击”我需要的打印机不在列表中“。
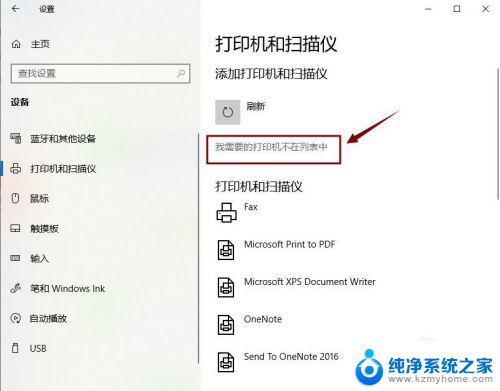
6.然后,我们选中”使用IP地址或主机名添加打印机“,点击”下一步“。
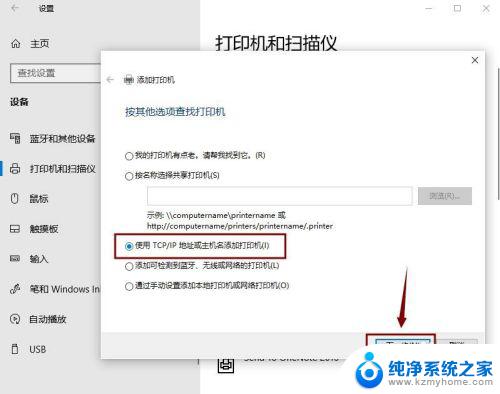
7.接着,我们输入IP地址,点击”下一步“,直接添加打印机即可。
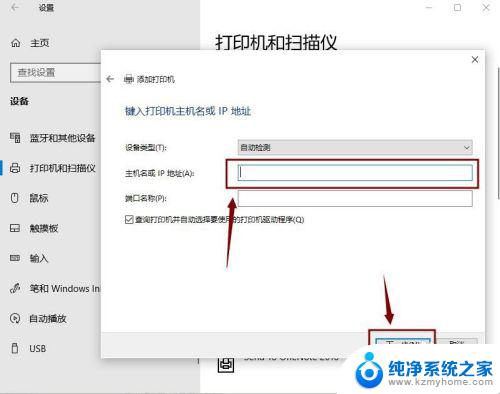
以上就是连接打印机和电脑的方法,如果有不了解的用户可以按照上述步骤进行操作,希望这篇文章能帮助到大家。
怎么连接打印机和电脑 win10系统如何添加打印机相关教程
- win10如何添加网络打印机到电脑 win10怎么连接网络共享打印机
- windows10添加局域网打印机 Win10系统电脑添加局域网打印机的步骤
- windows10系统电脑如何搜索共享打印机 win10如何添加共享打印机
- xp如何连接win10共享打印机 WIN10如何与XP系统连接打印机
- win10连接hp打印机 win10系统如何检查打印机连接状态
- window10系统怎么连接打印机 win10系统连接打印机步骤
- w10系统怎么连接打印机 win10系统连接打印机步骤
- windows10怎样连接打印机 win10系统如何设置打印机连接
- win10连接 打印机 win10系统如何设置打印机连接
- winxp连接win10共享的打印机 XP系统如何连接Win10打印机
- win10如何查看蓝屏日志 win10蓝屏日志查看教程
- win10自动休眠设置 win10自动休眠设置方法
- 开机时按什么键进入bios win10系统开机按什么键可以进入bios
- win10两台电脑如何设置共享文件夹 两台win10 电脑共享文件夹的方法
- 电脑右下角的图标怎么显示出来 如何让win10所有图标都显示在任务栏右下角
- win10自动更新导致蓝屏 Win10正式版自动更新失败蓝屏怎么解决
win10系统教程推荐
- 1 win10自动休眠设置 win10自动休眠设置方法
- 2 笔记本蓝牙连接电视后如何投屏 win10笔记本无线投屏到电视怎么设置
- 3 win10关闭windows防火墙 Win10系统关闭防火墙步骤
- 4 win10开机图标变大了 win10电脑重启图标变大解决技巧
- 5 电脑重置后windows怎么激活 win10系统重置后激活方法
- 6 怎么开电脑麦克风权限 win10麦克风权限在哪里可以找到
- 7 windows 10开机动画 Windows10开机动画设置方法
- 8 输入法微软拼音怎么调 win10电脑微软拼音输入法怎么调整
- 9 win10没有ppt怎么办 win10右键新建中没有PPT选项怎么添加
- 10 笔记本硬盘损坏是否会导致蓝屏 Win10系统DRIVER POWER STATE FAILURE蓝屏怎么处理